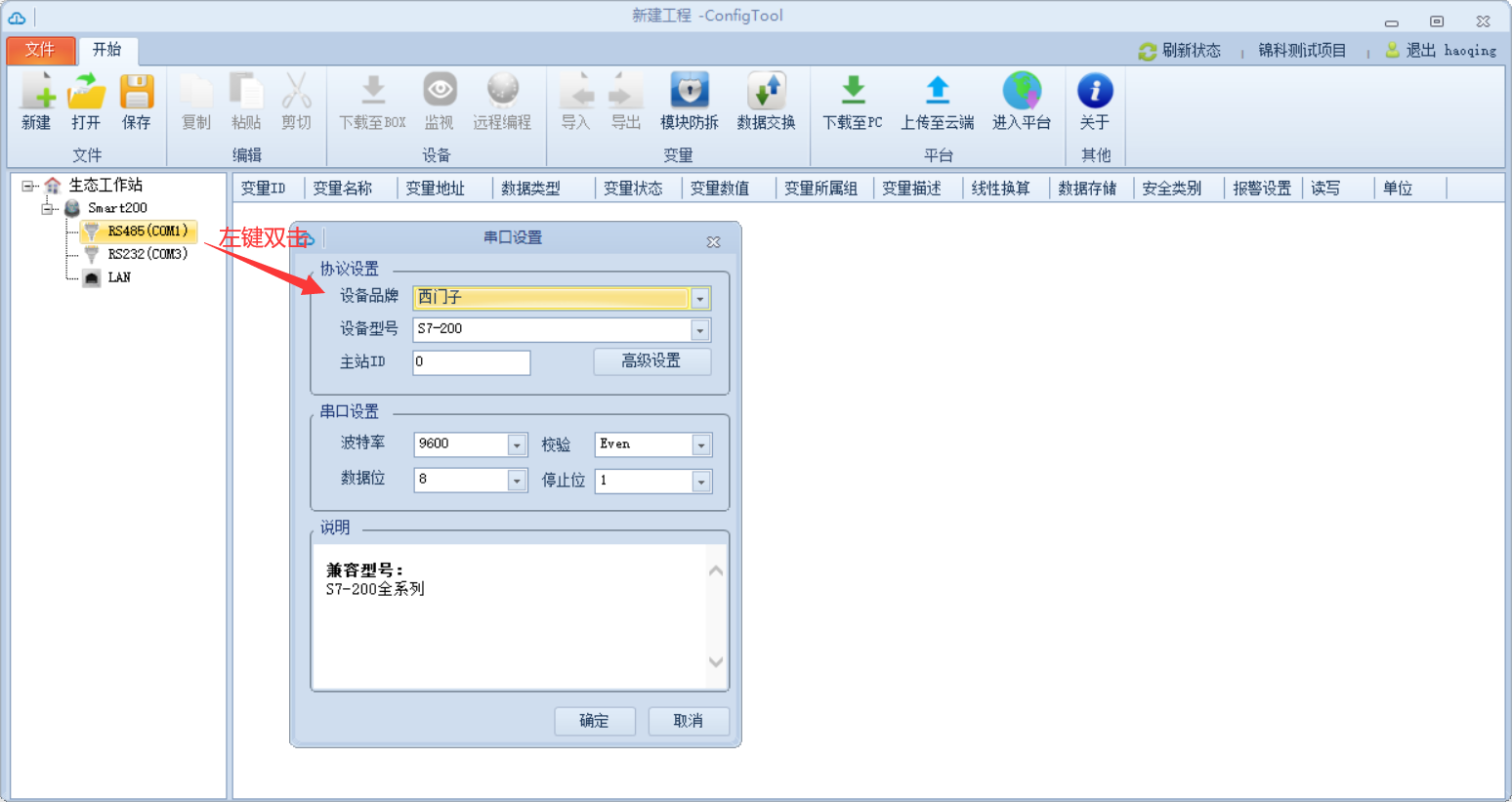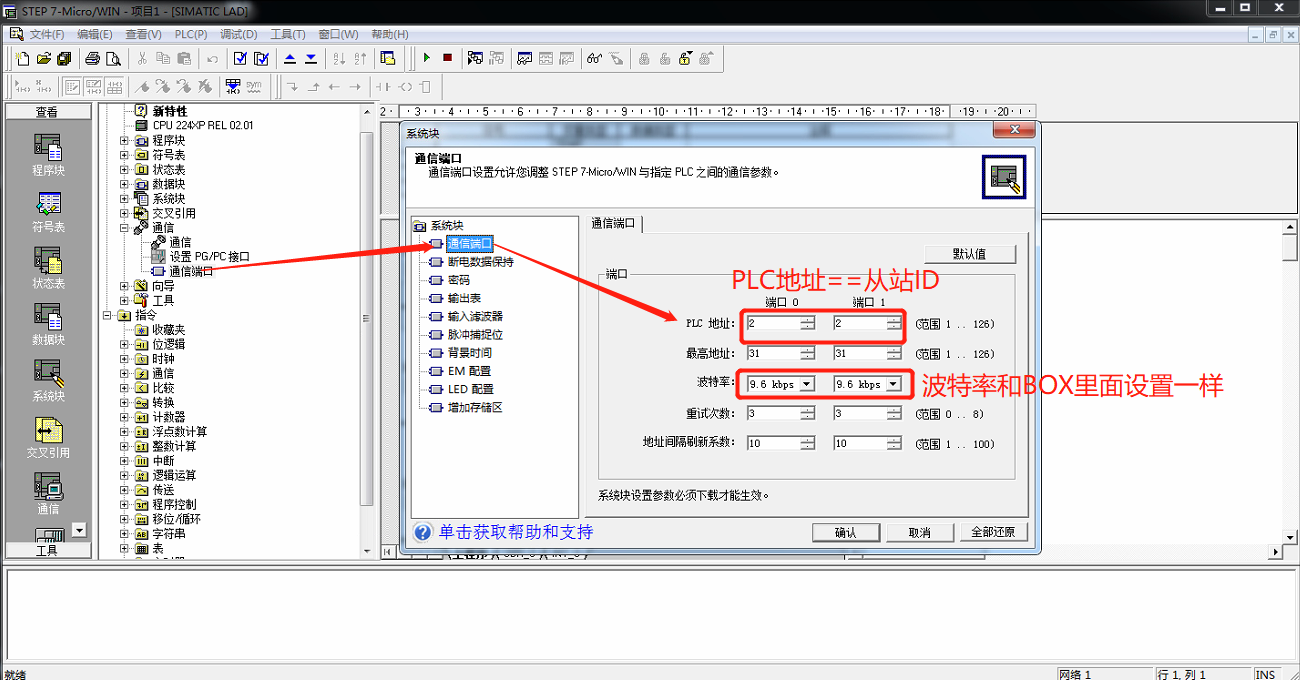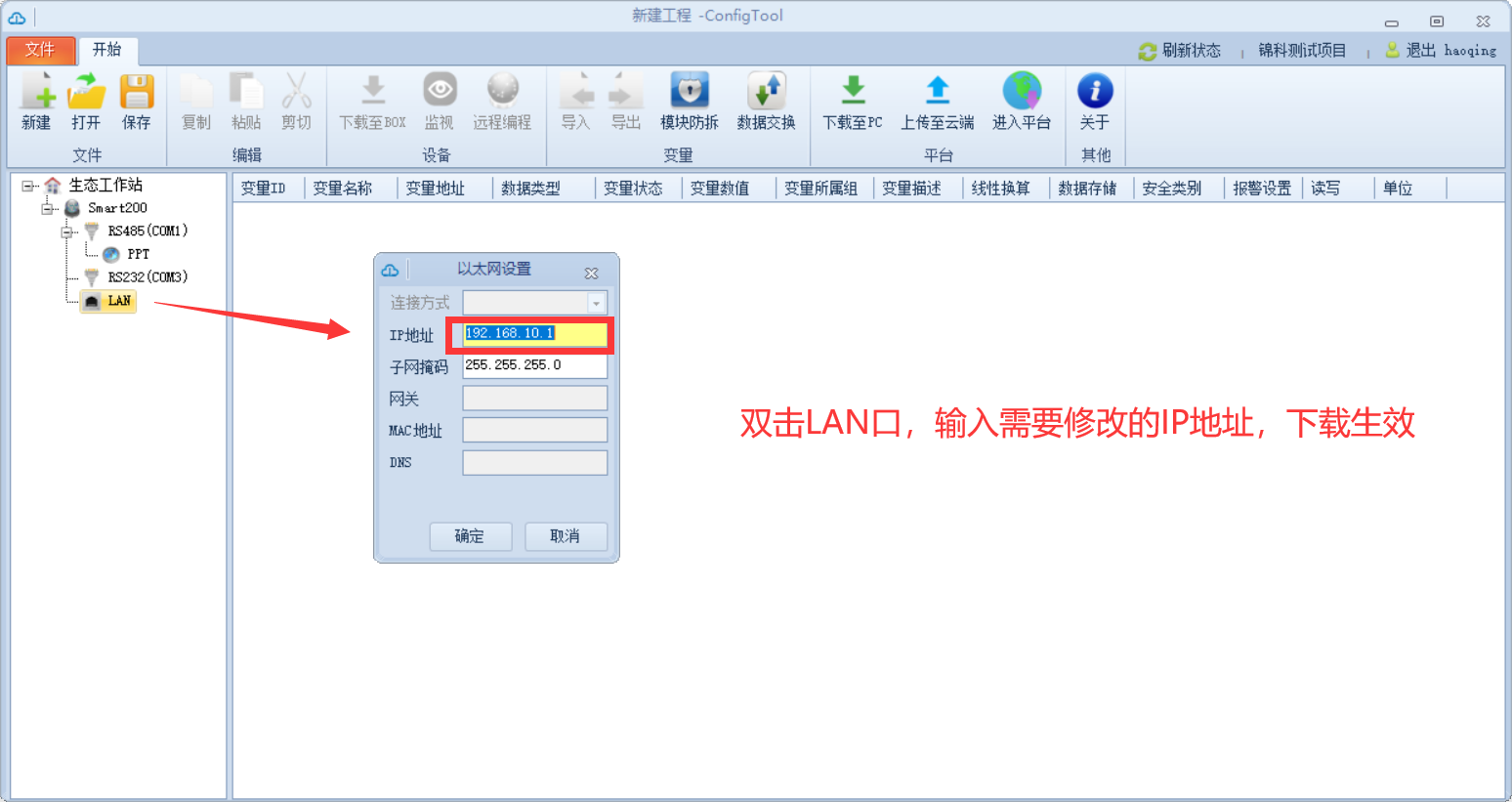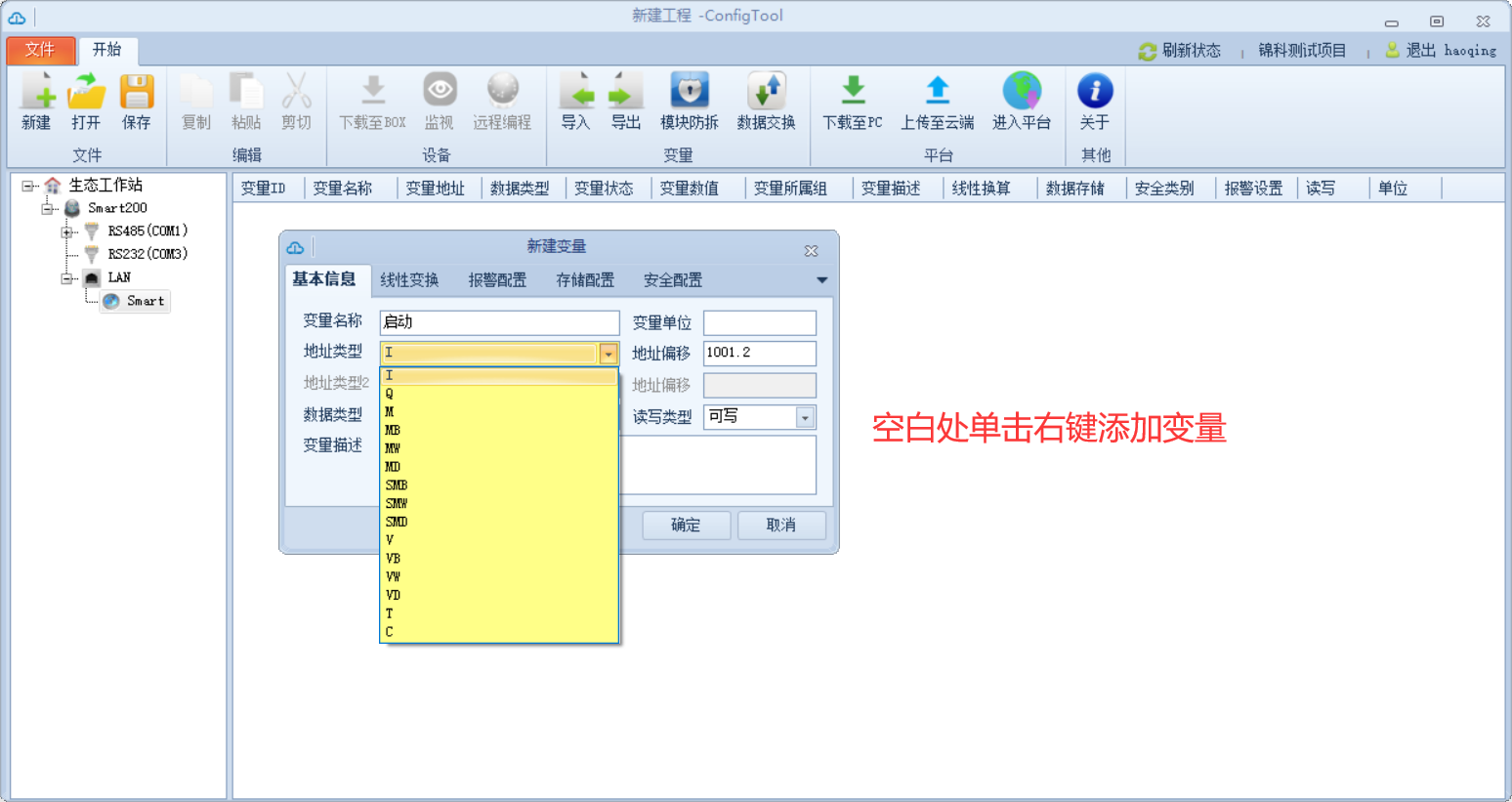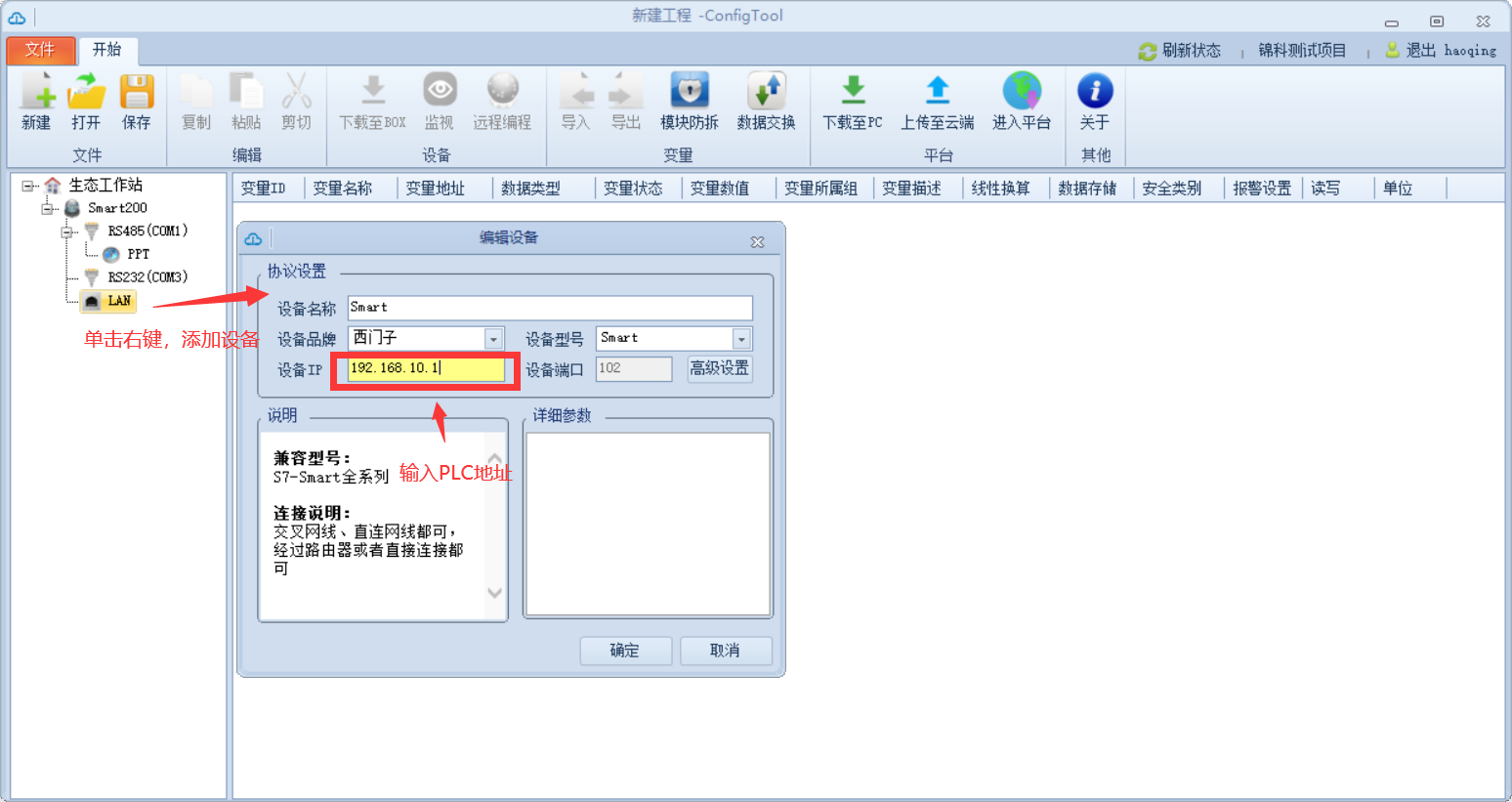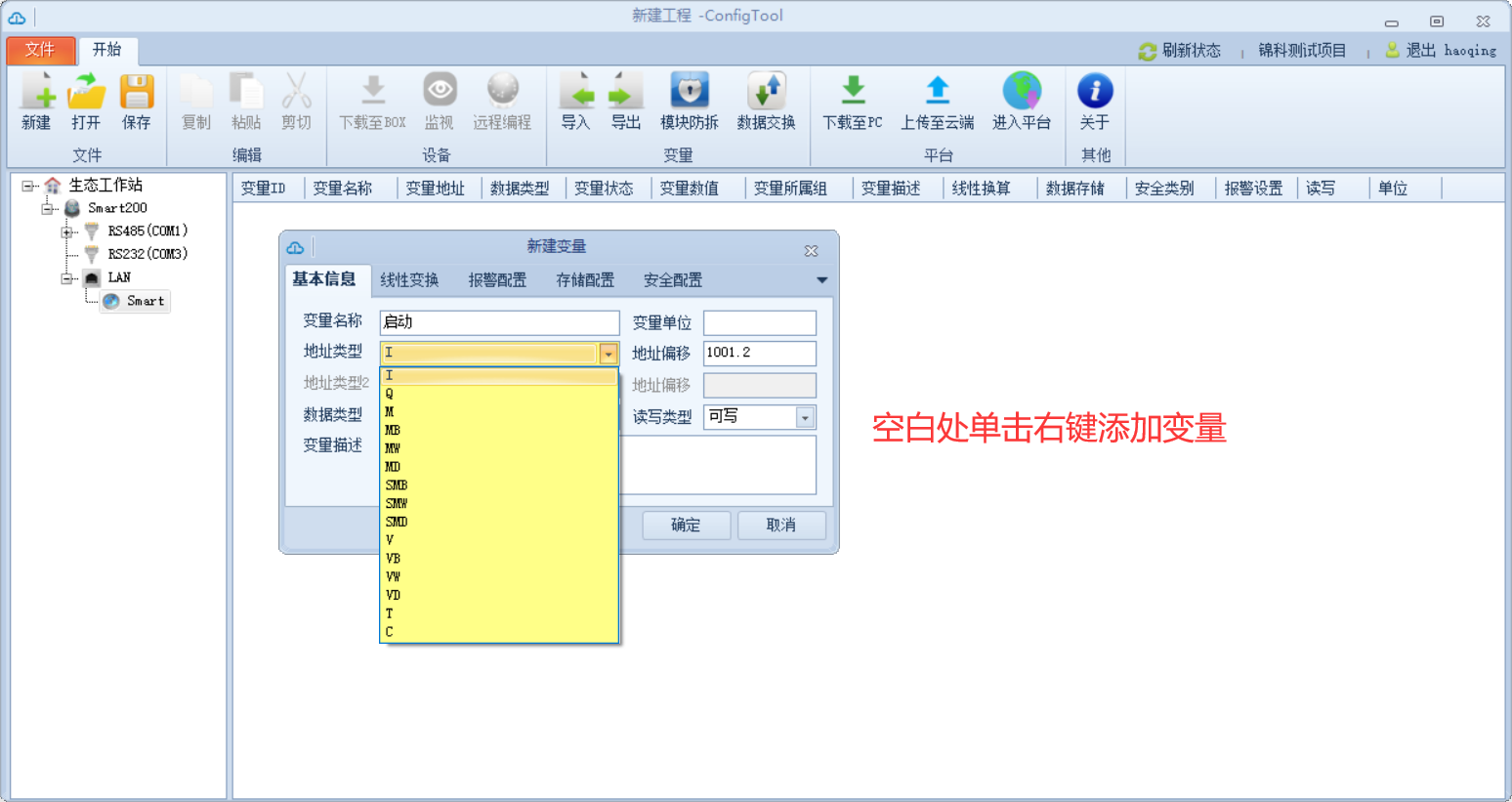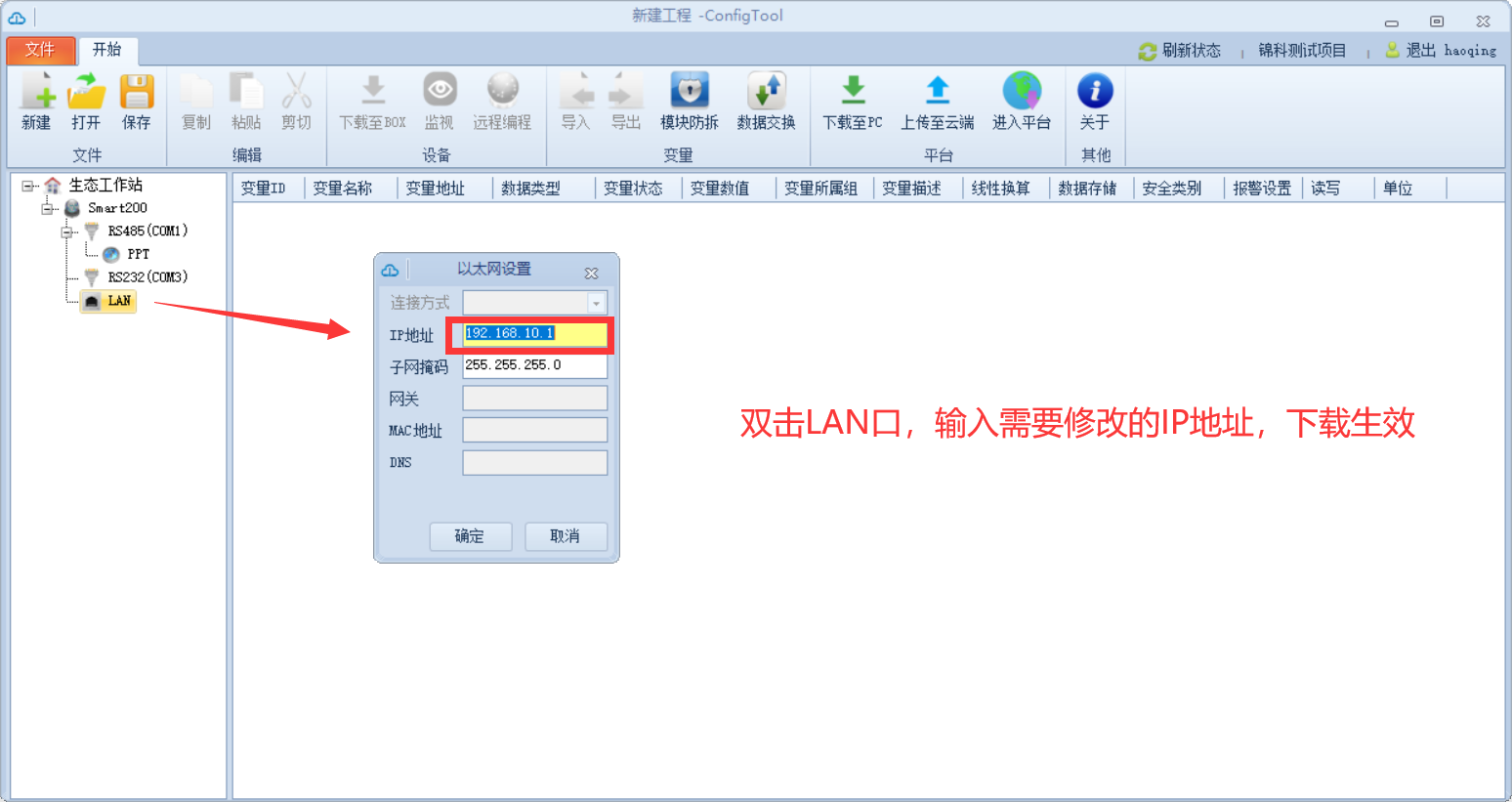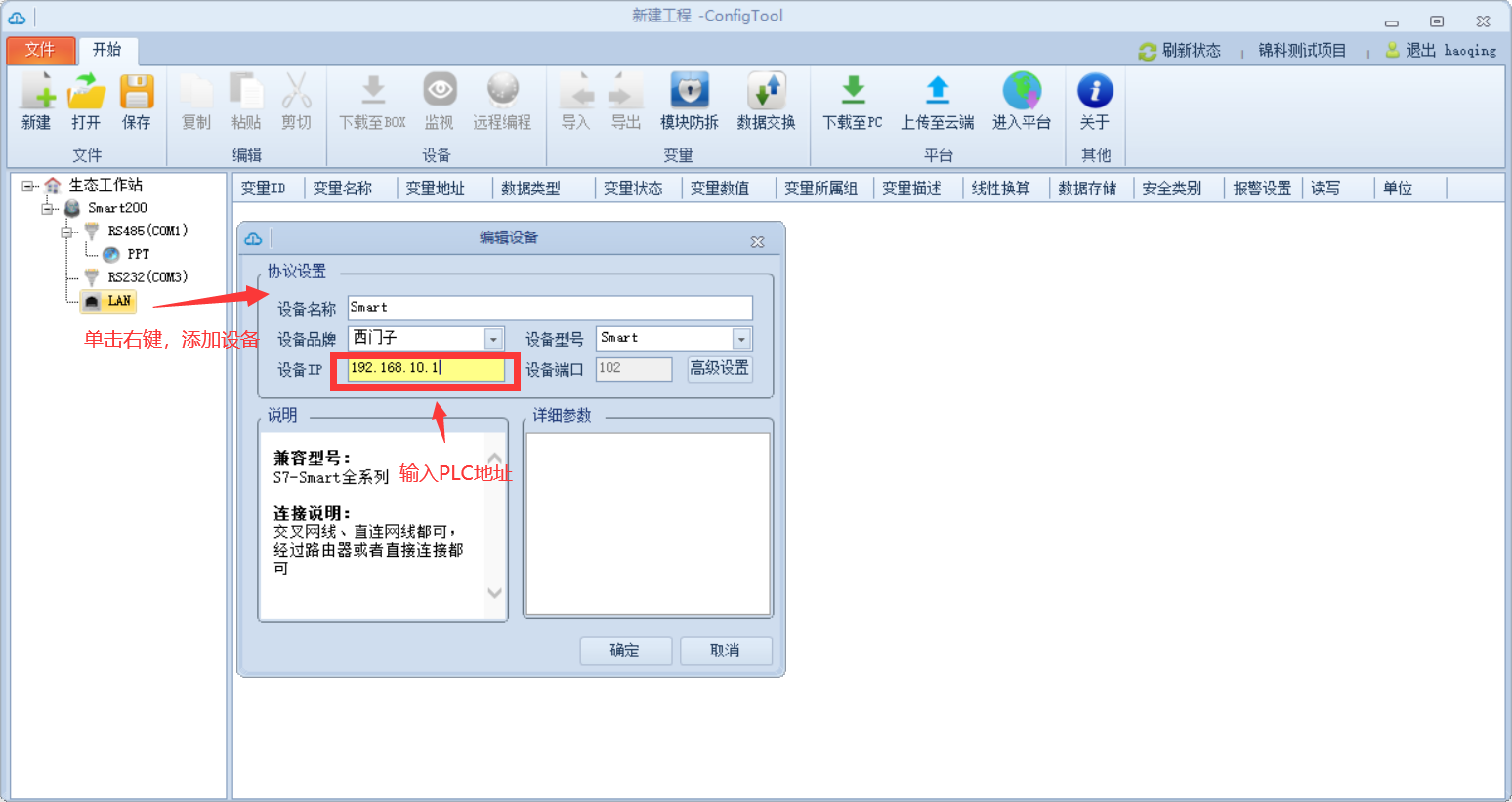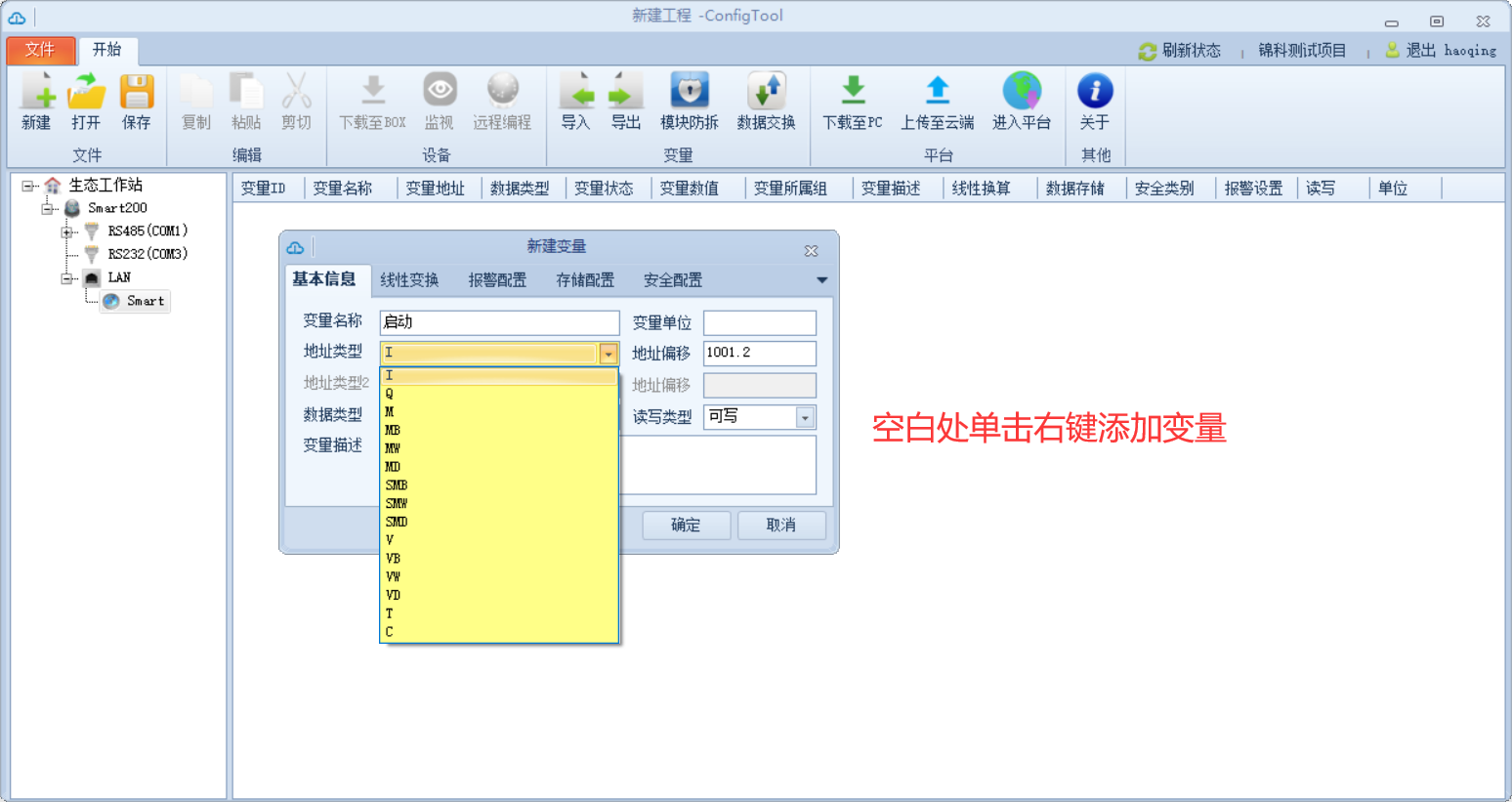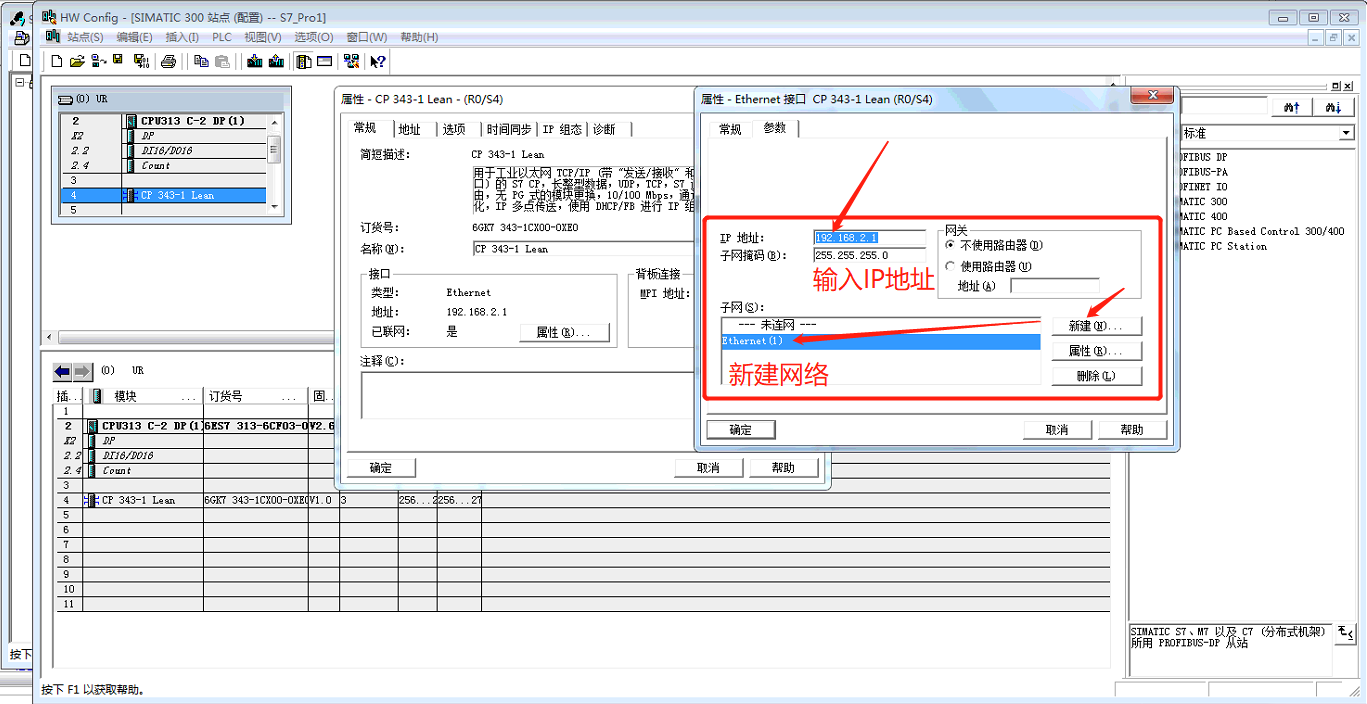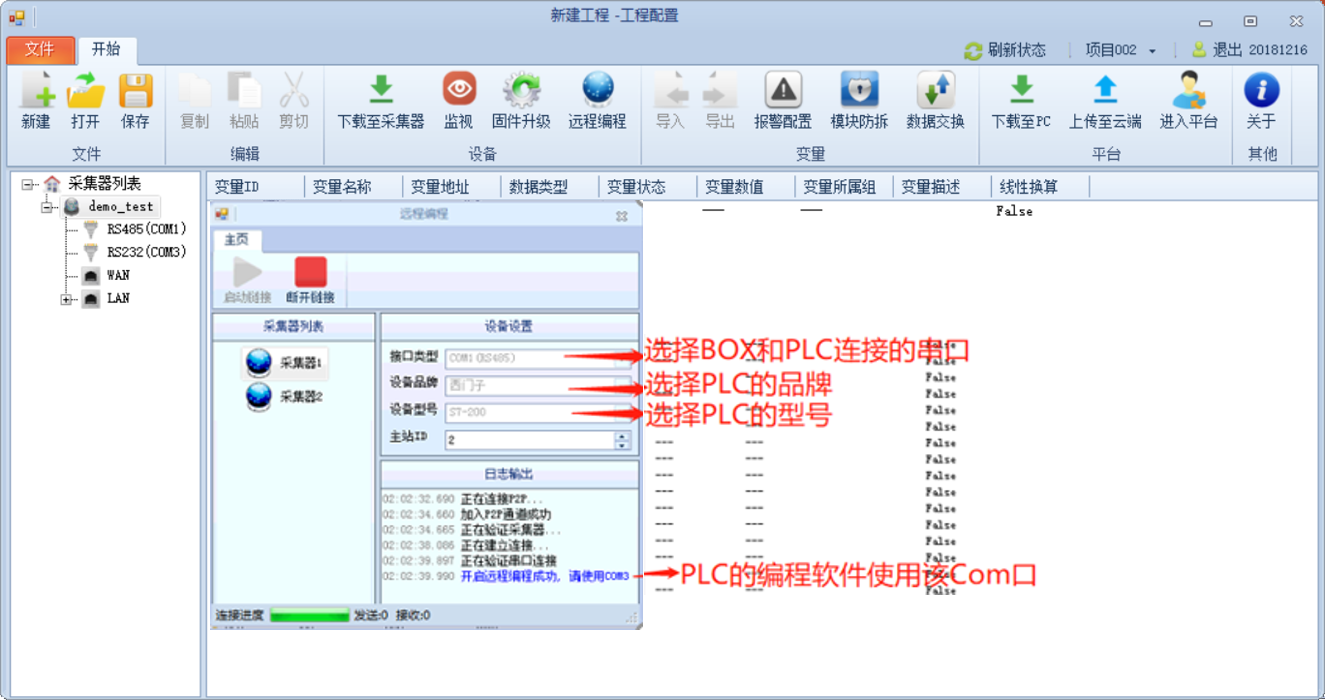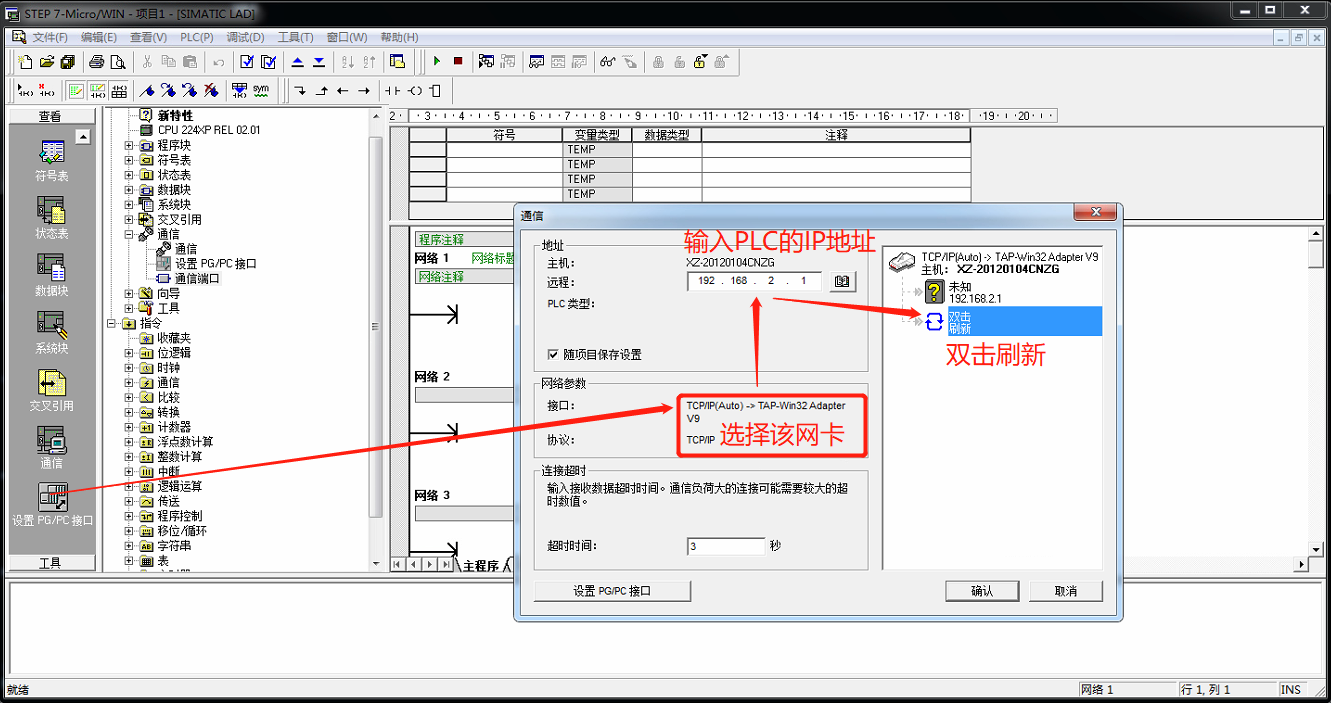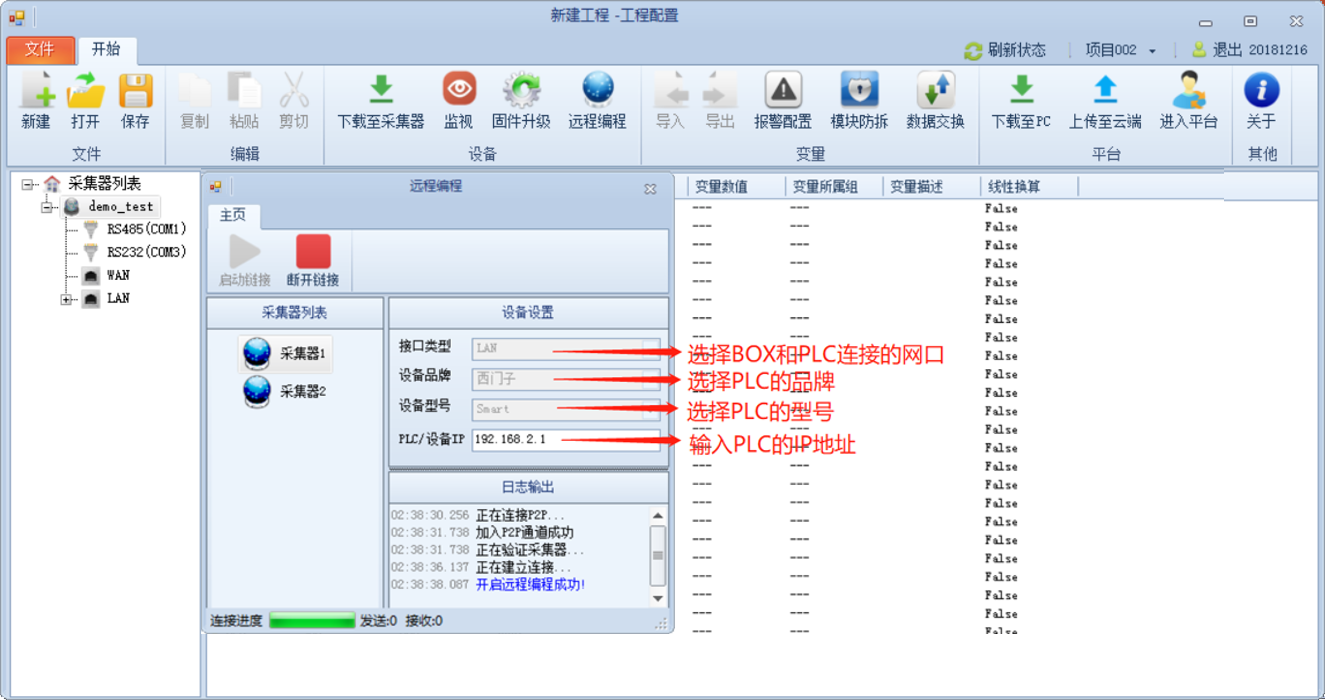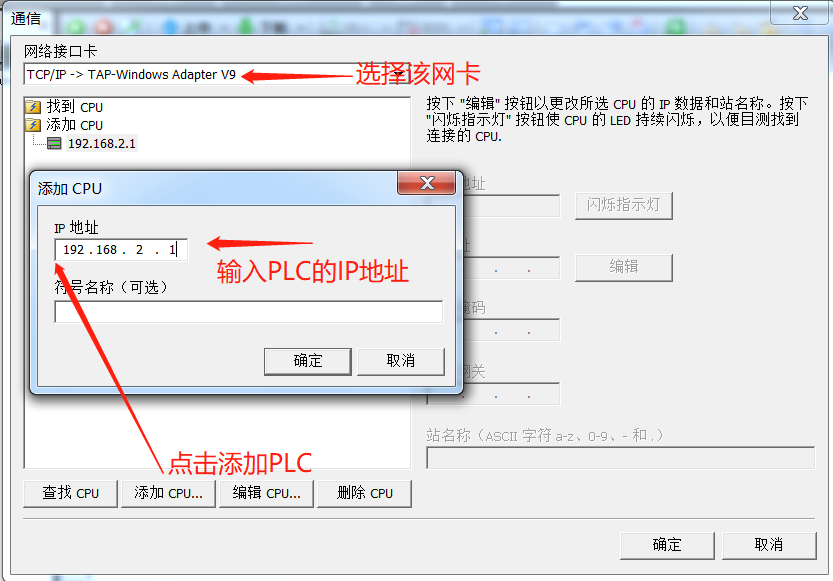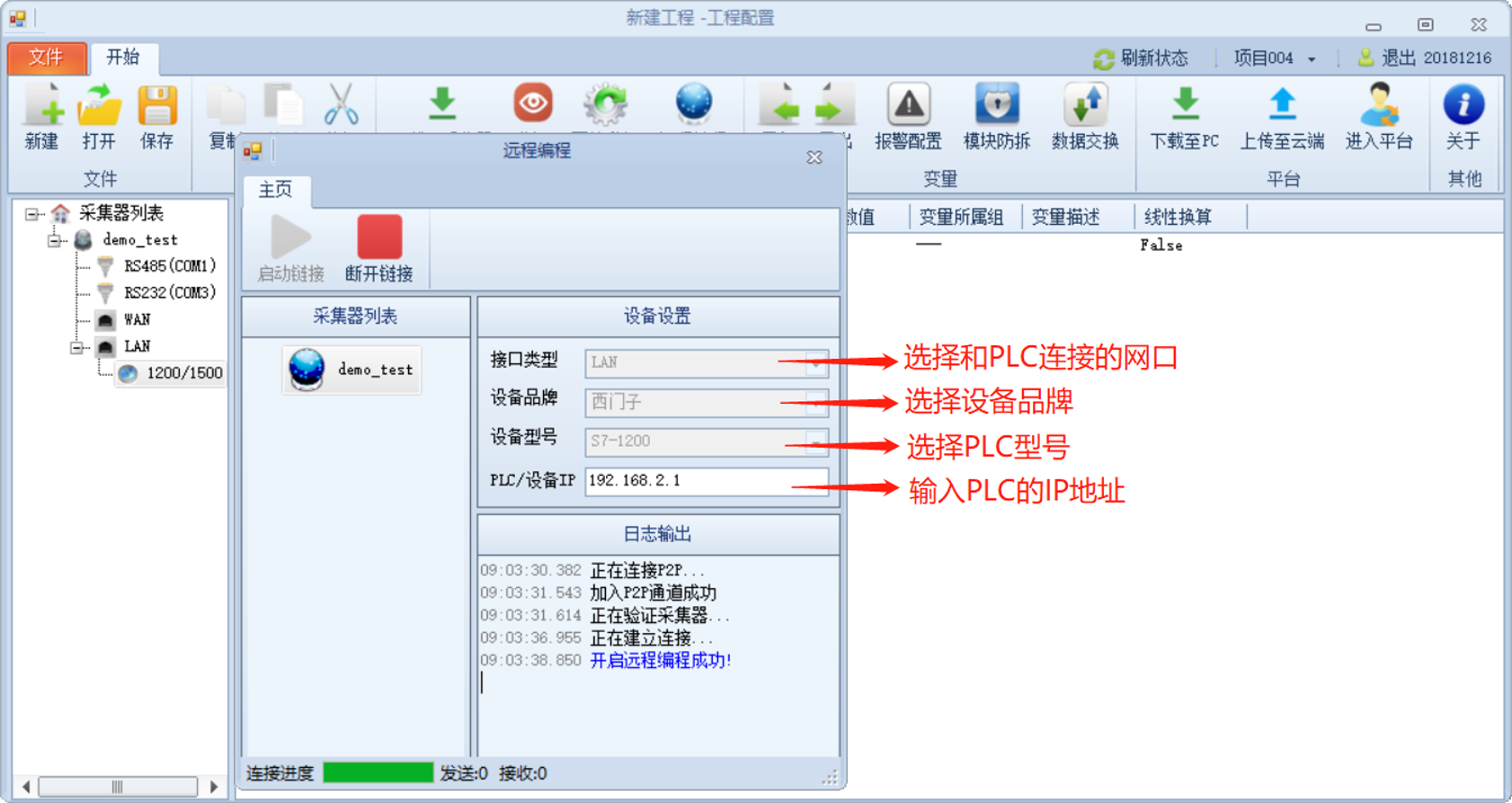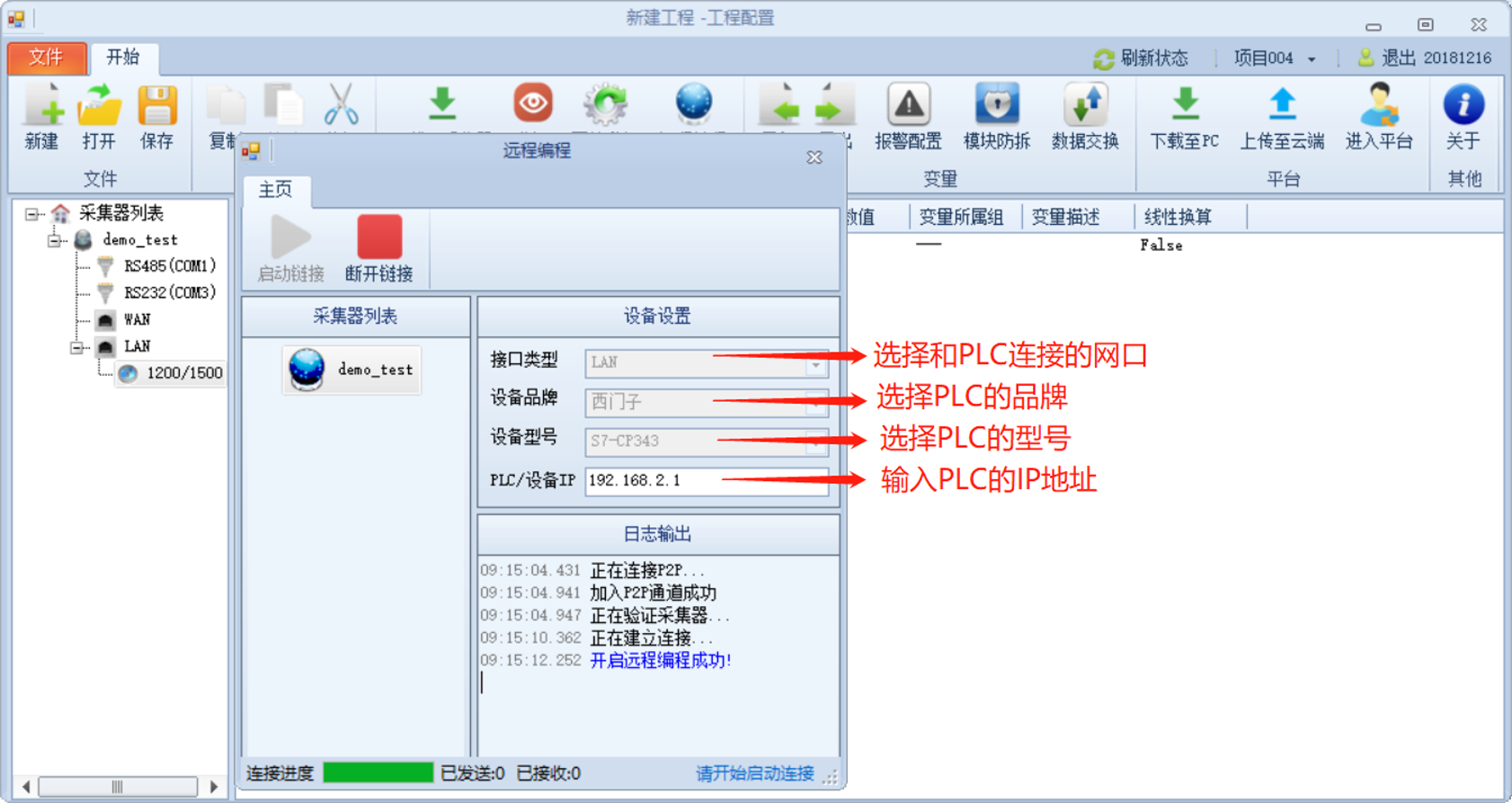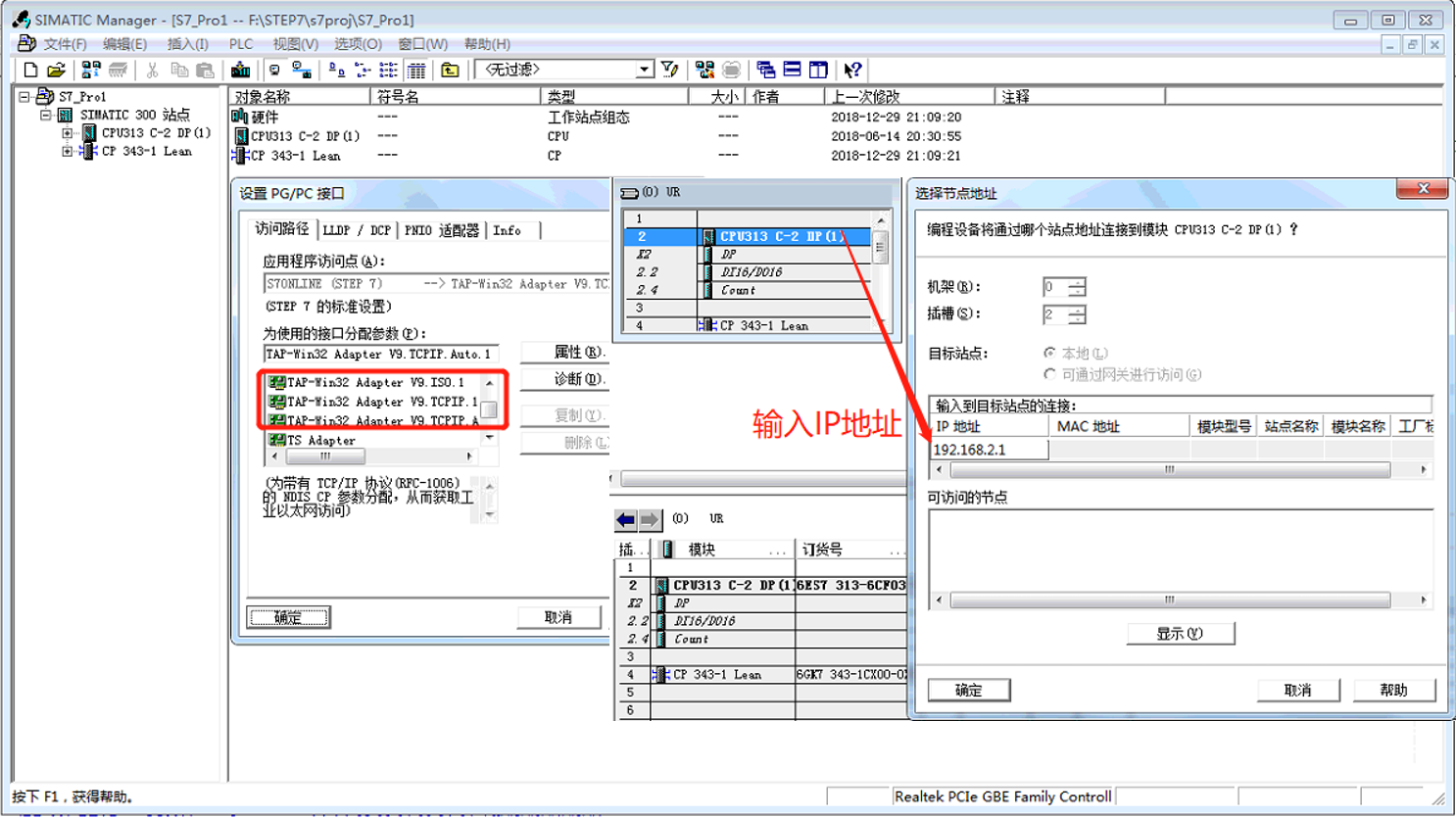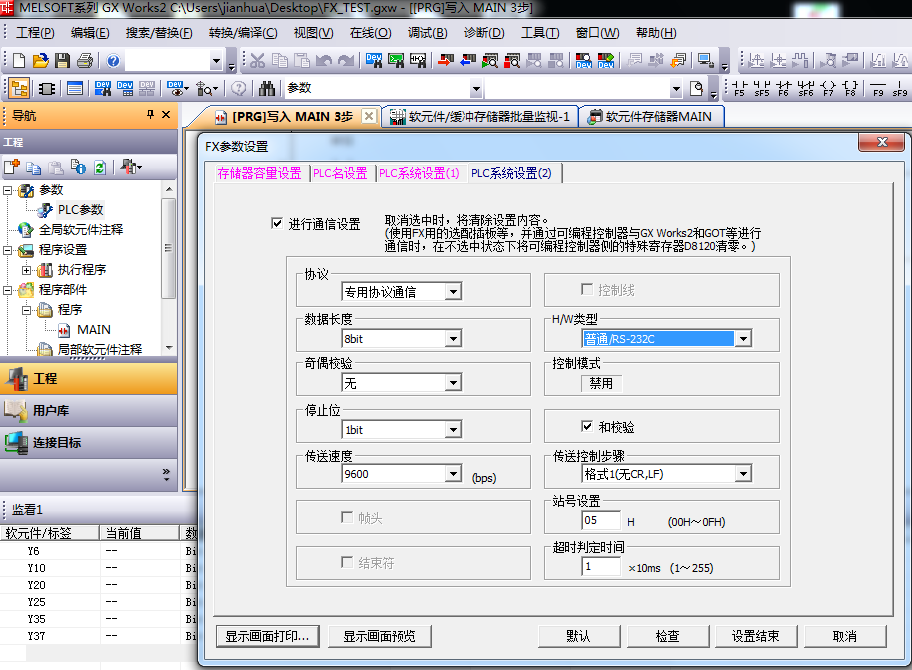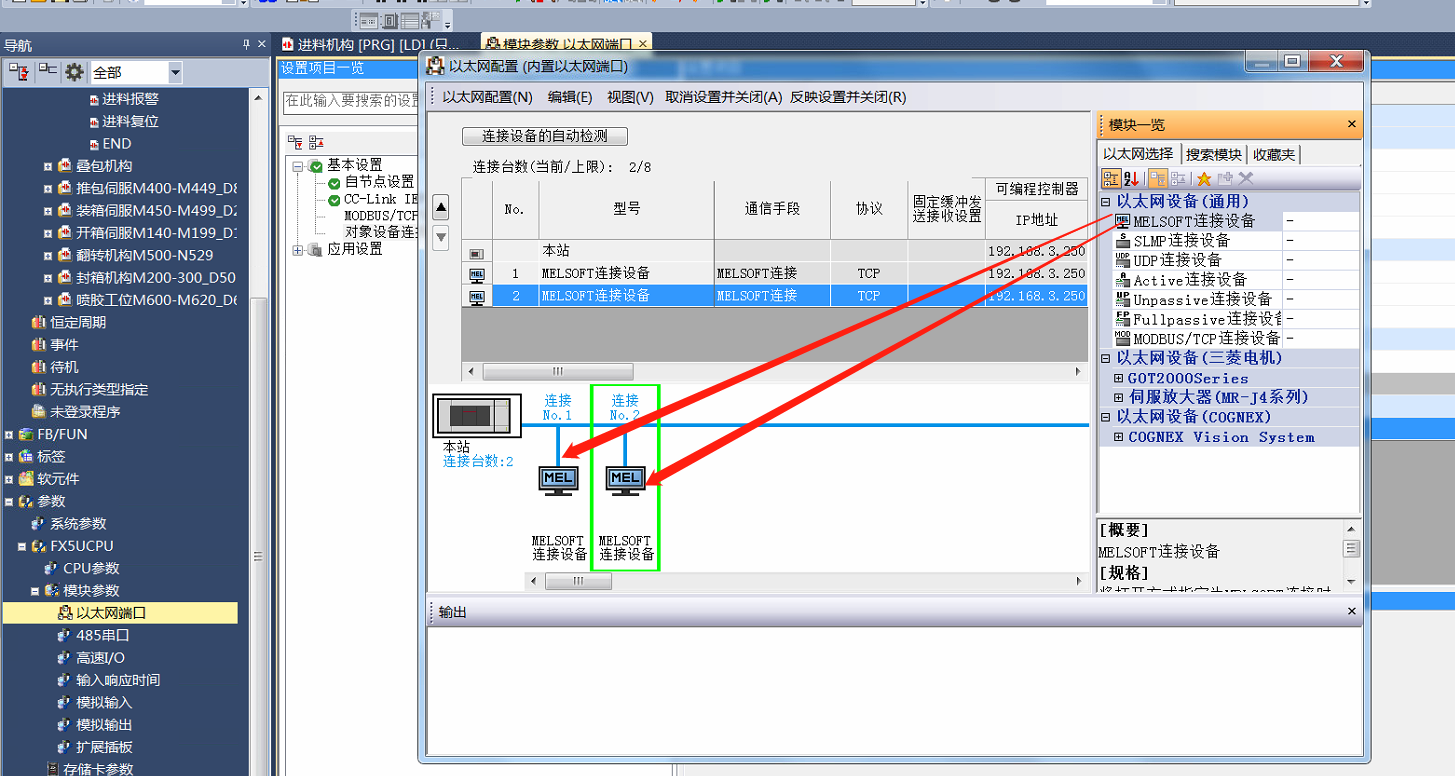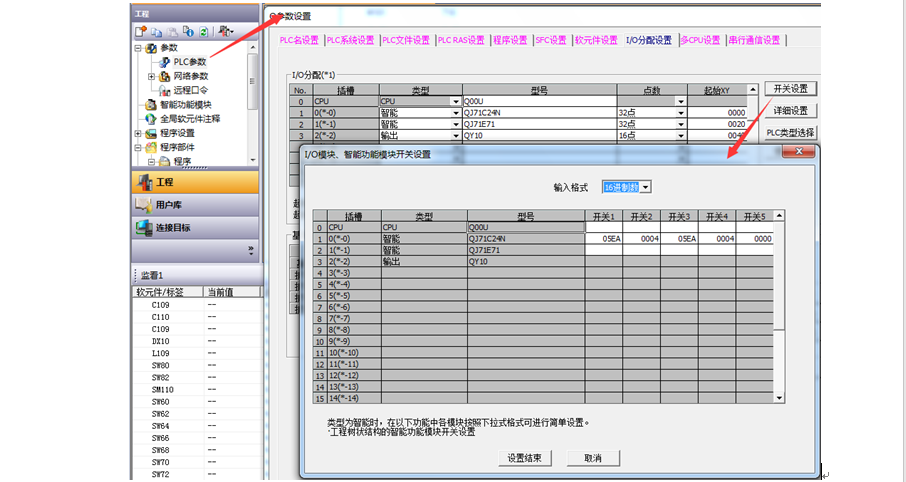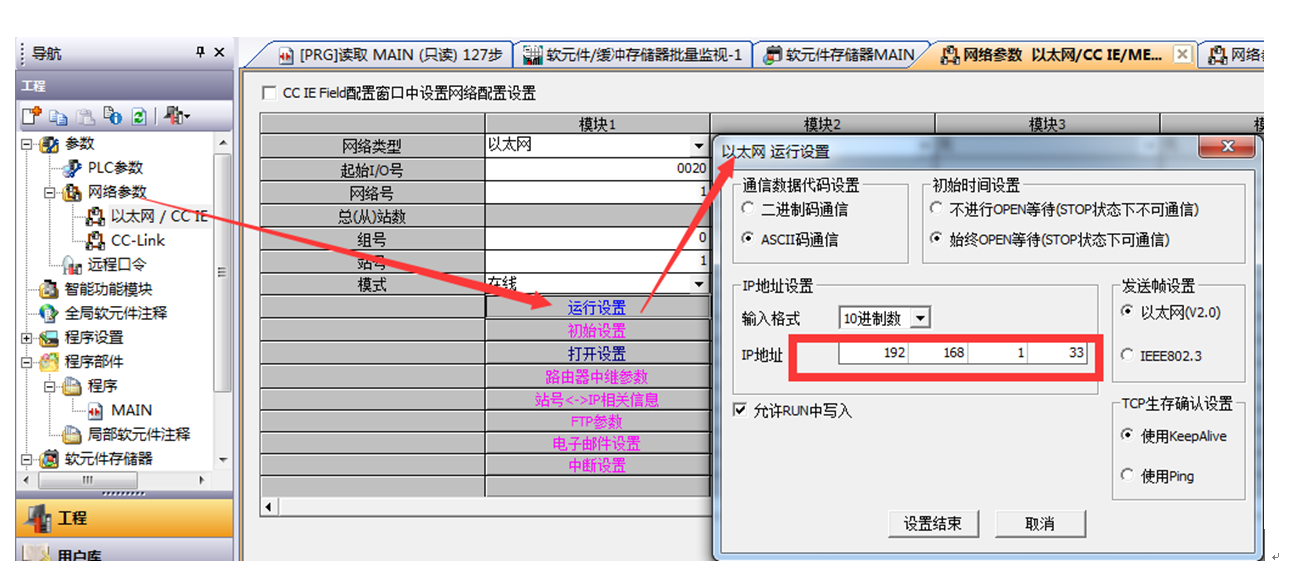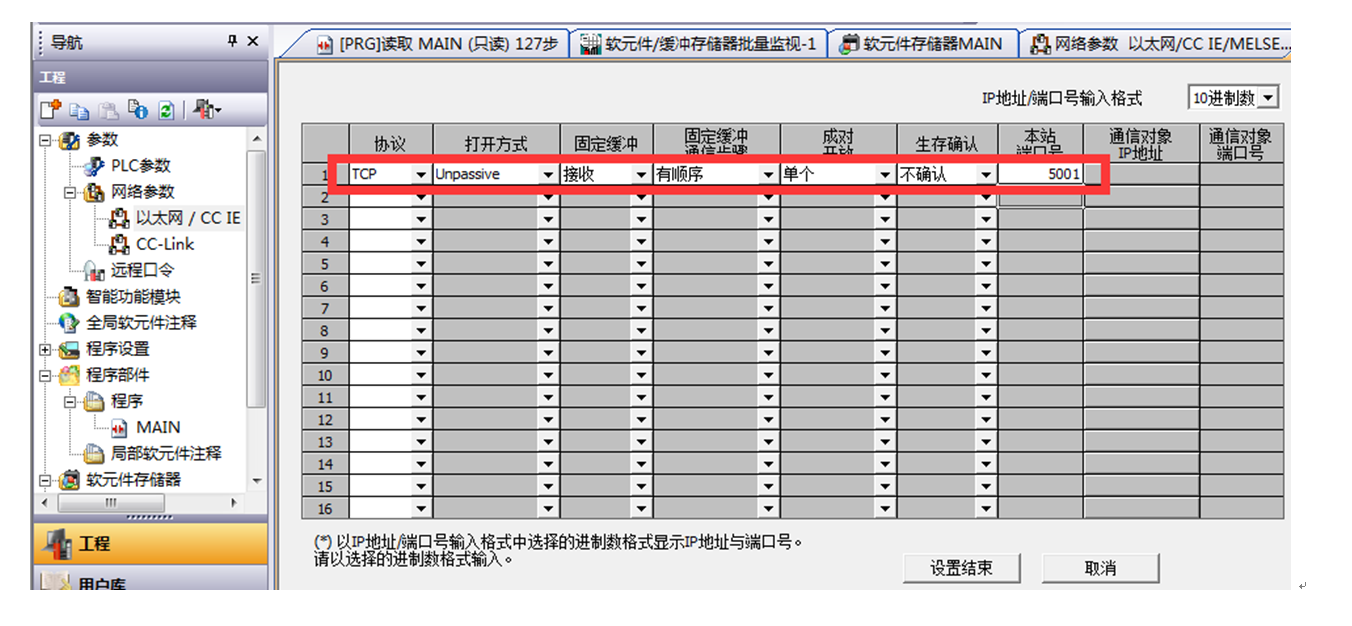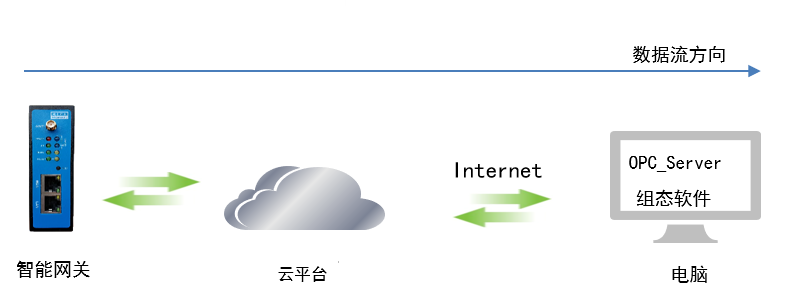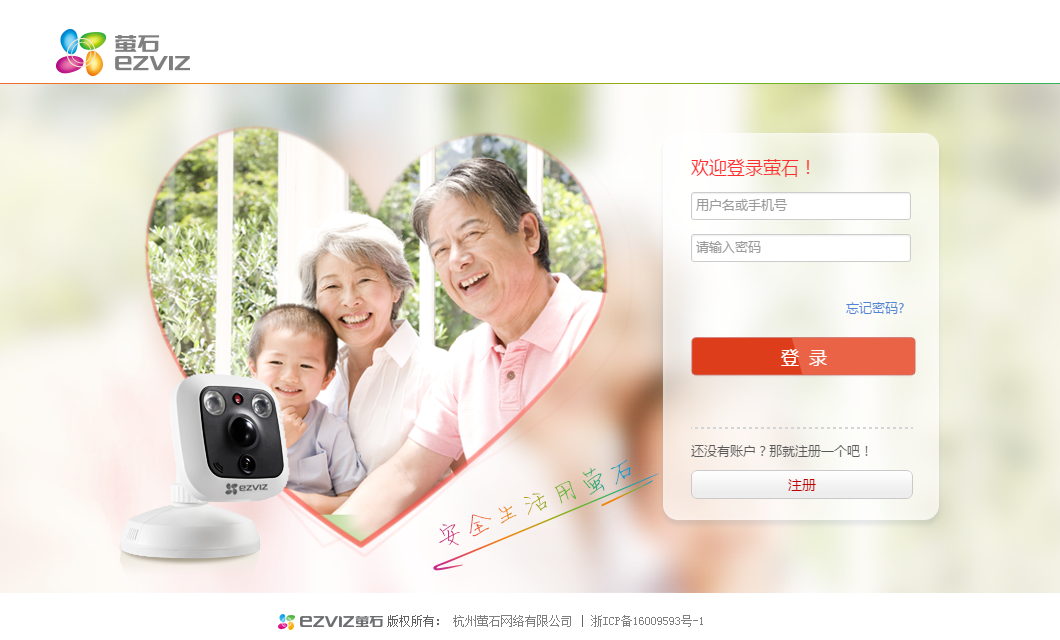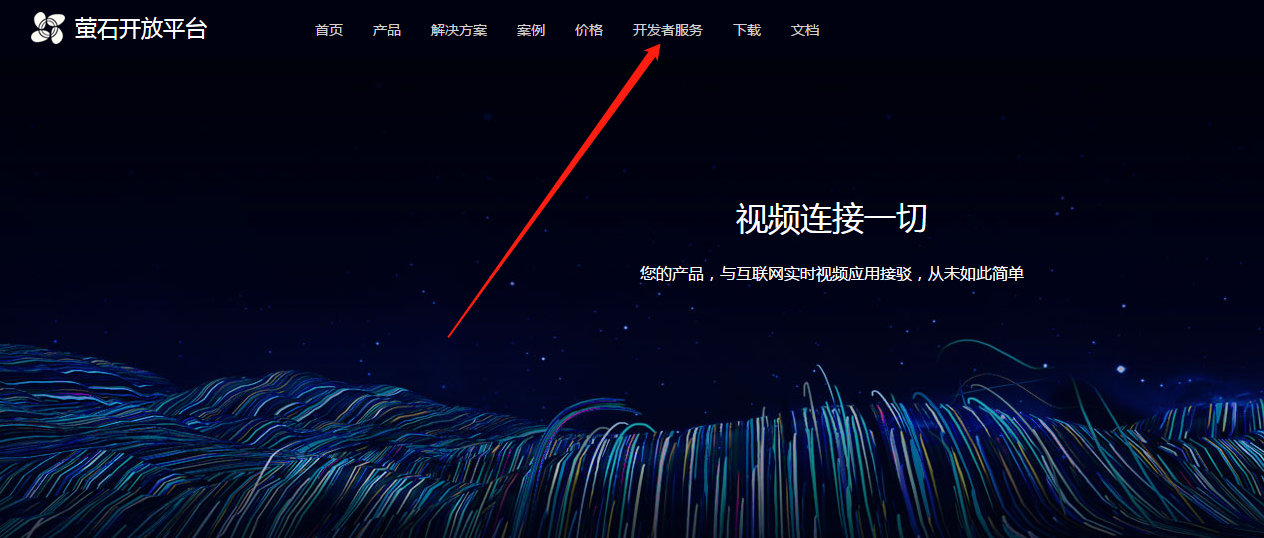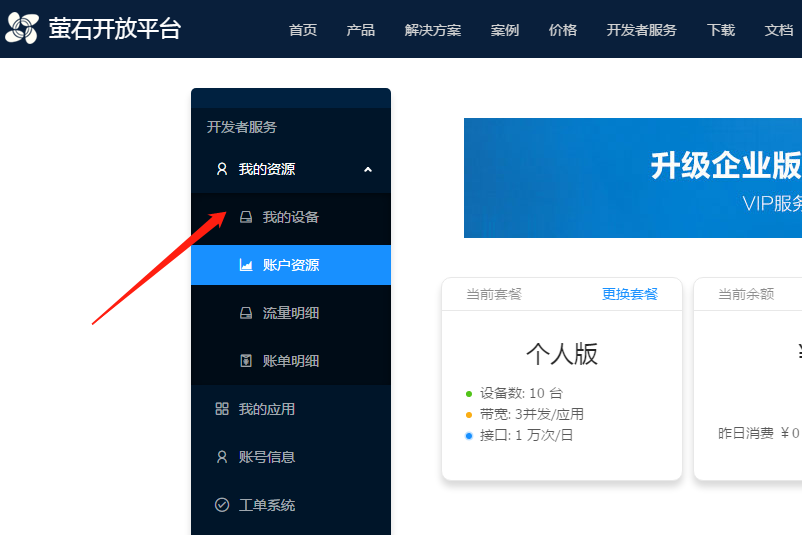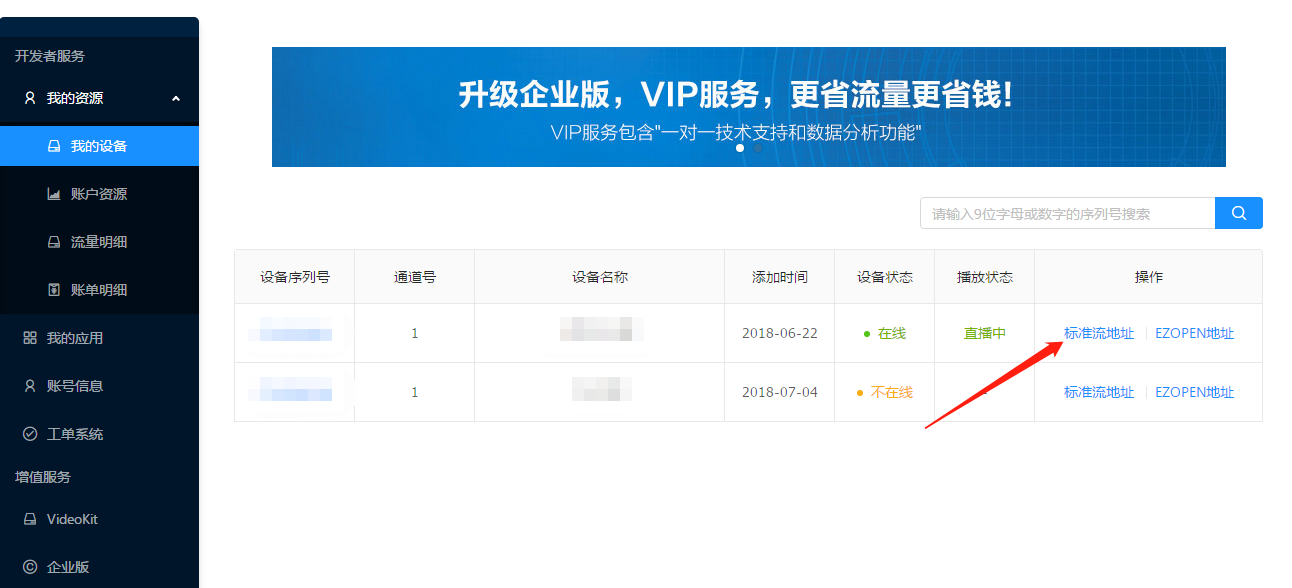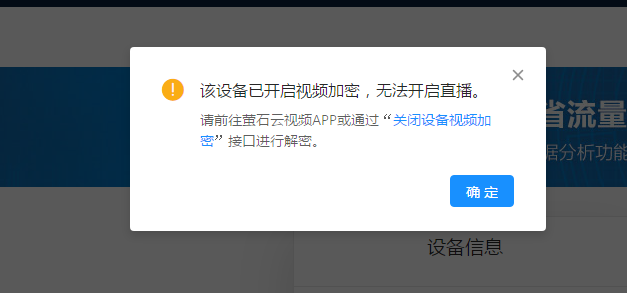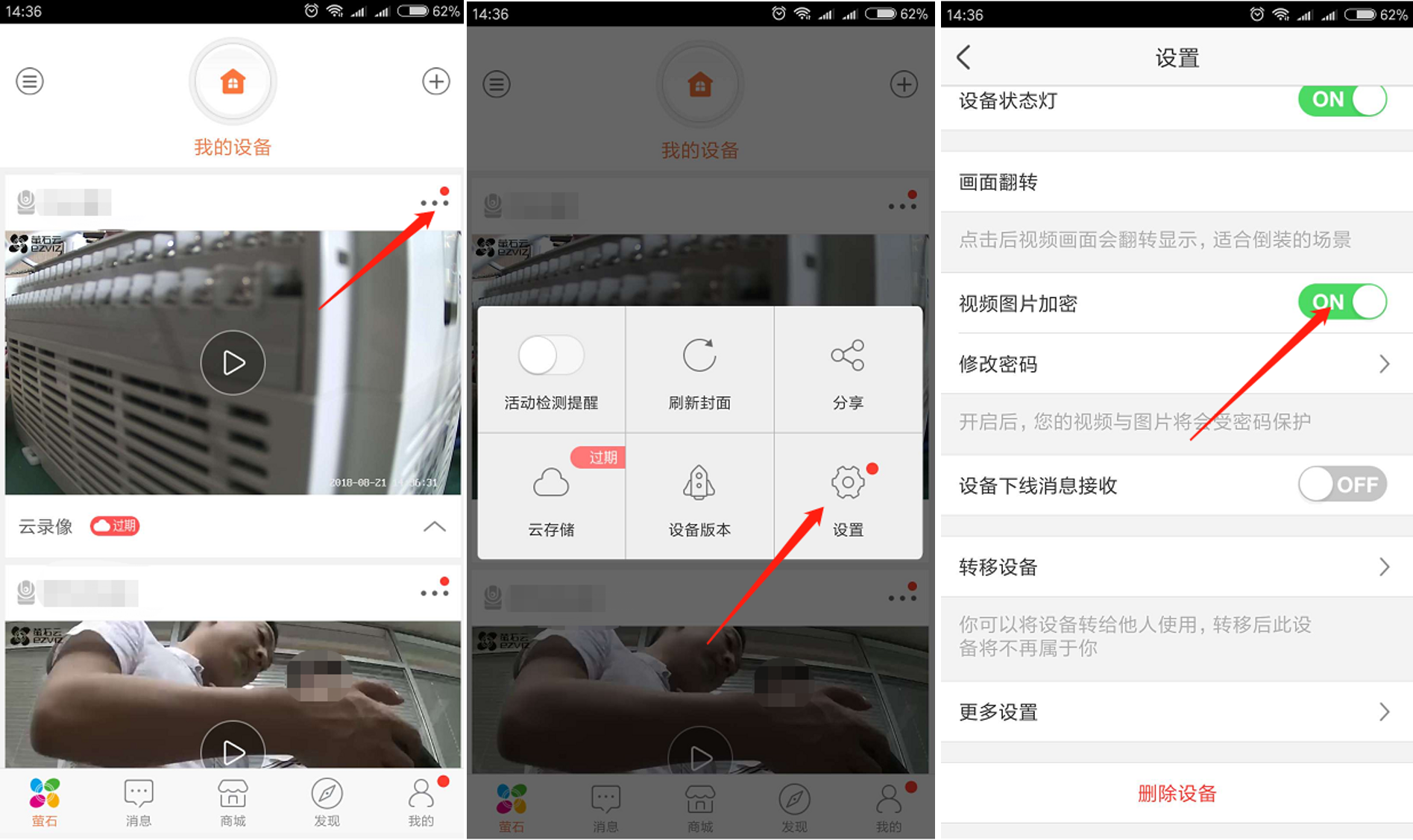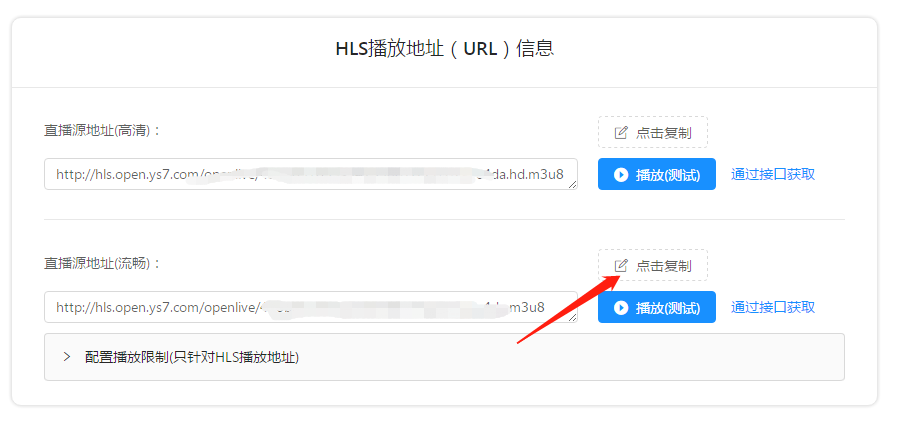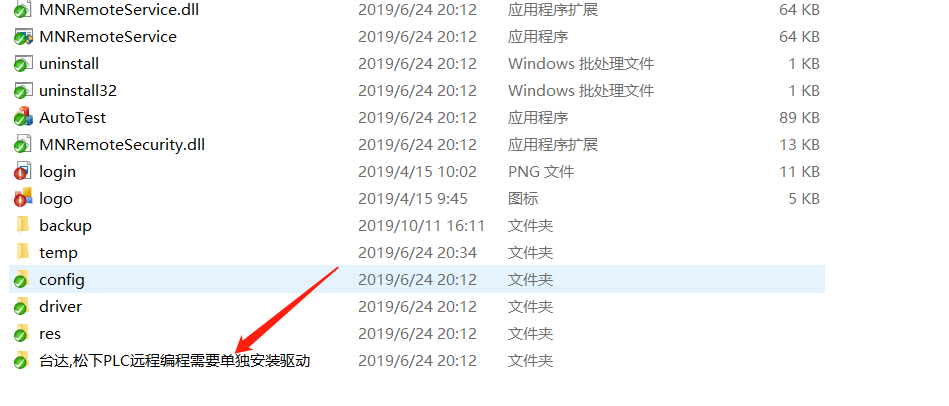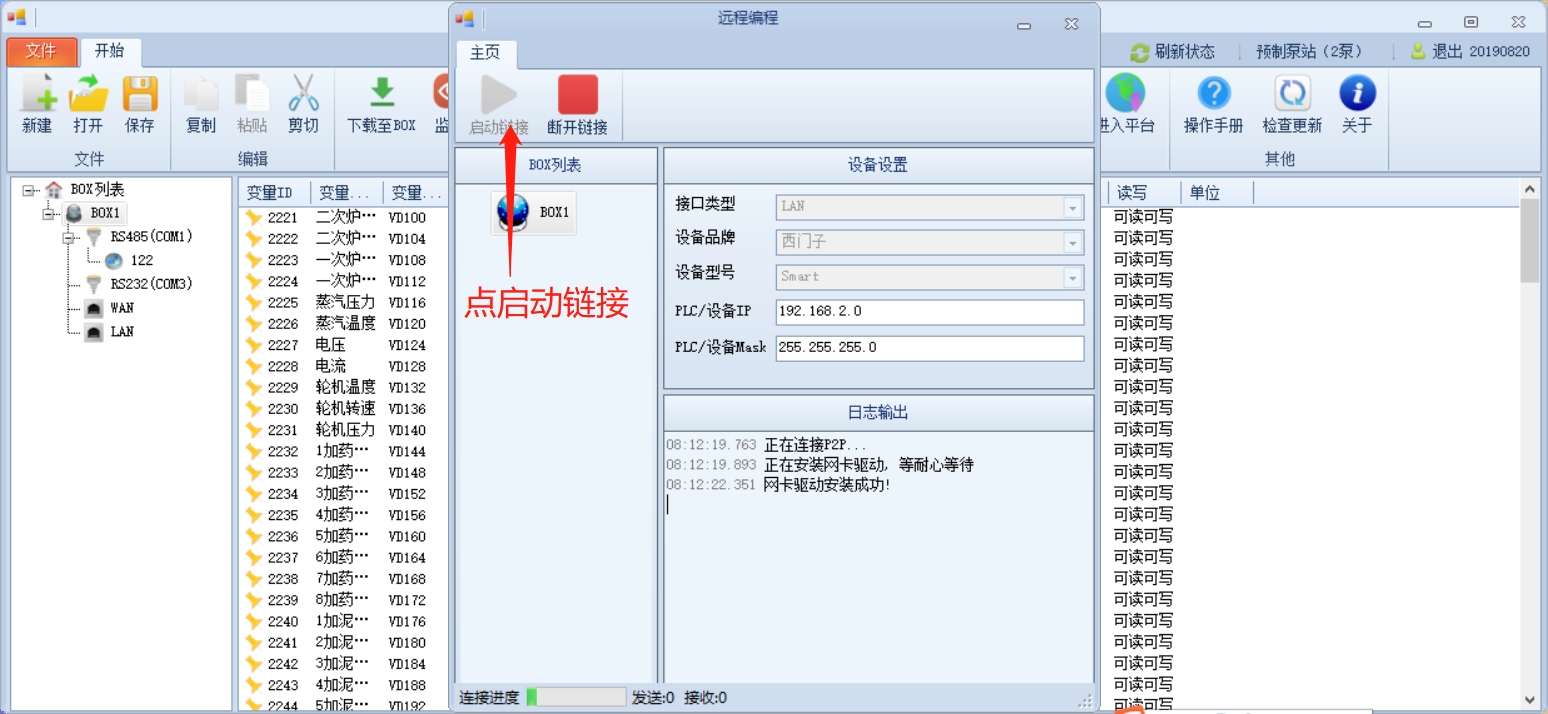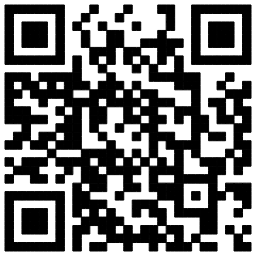操作流程
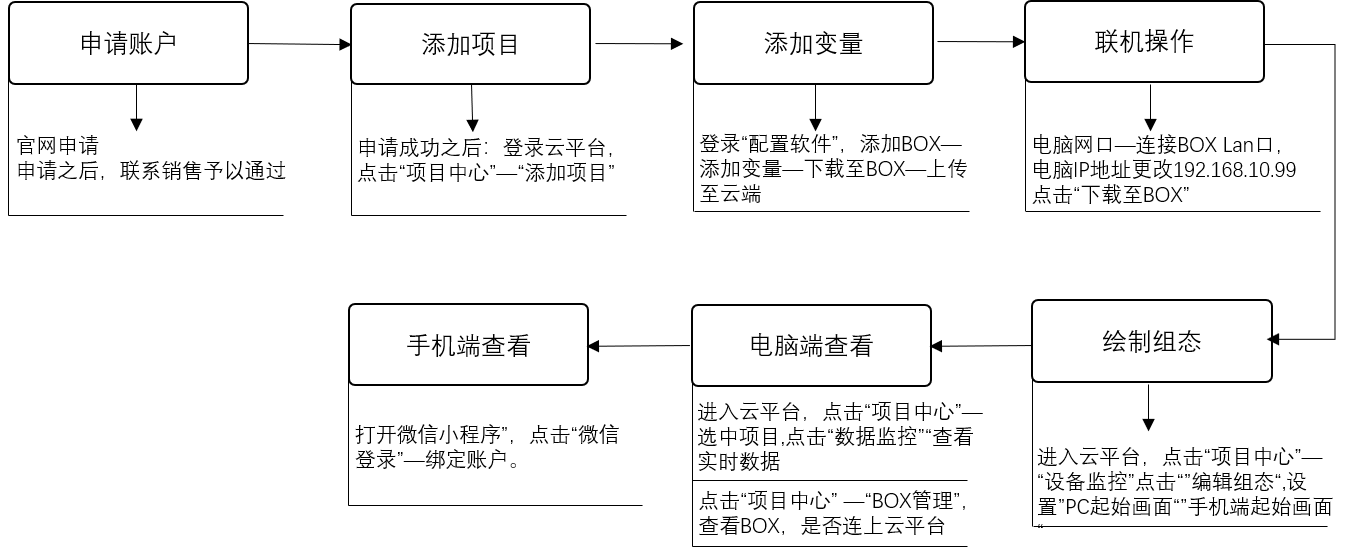
申请账户
申请地址
输入公司信息+账户名+密码+手机验证码,如下图:
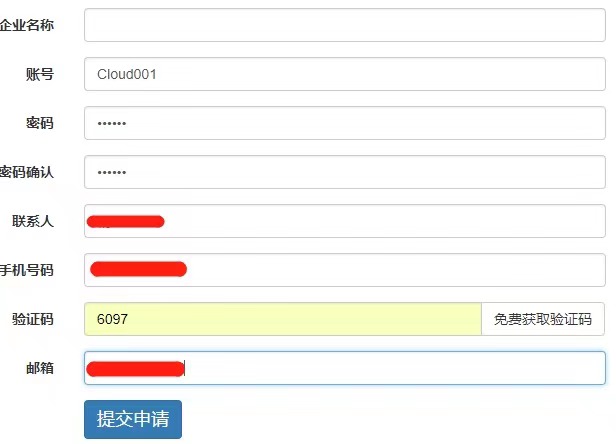 点击 “提交申请” ,然后联系销售或者技术支持,予以通过
添加项目
点击 “提交申请” ,然后联系销售或者技术支持,予以通过
添加项目
用申请的账户登录云平台
进入云平台之后,点击“项目中心”菜单--“添加项目”
输入: 1. 项目名称; 2. 地理位置(可选项)
名词解释:
1,域:选择“默认域”即可
2,自由项目:完全创建一个新的空白项目;
3,复制项目:复制一个之前做好的某一个项目
4,模板项目:这个项目关联到某一个模板之上,项目的内容完全引用模板的内容(如果没有使用模板管理功能,忽略此选项)
添加变量
安装配置软件
下载成功--安装完成--登录账户(与云平台账户一致)--选择需要配置的项目
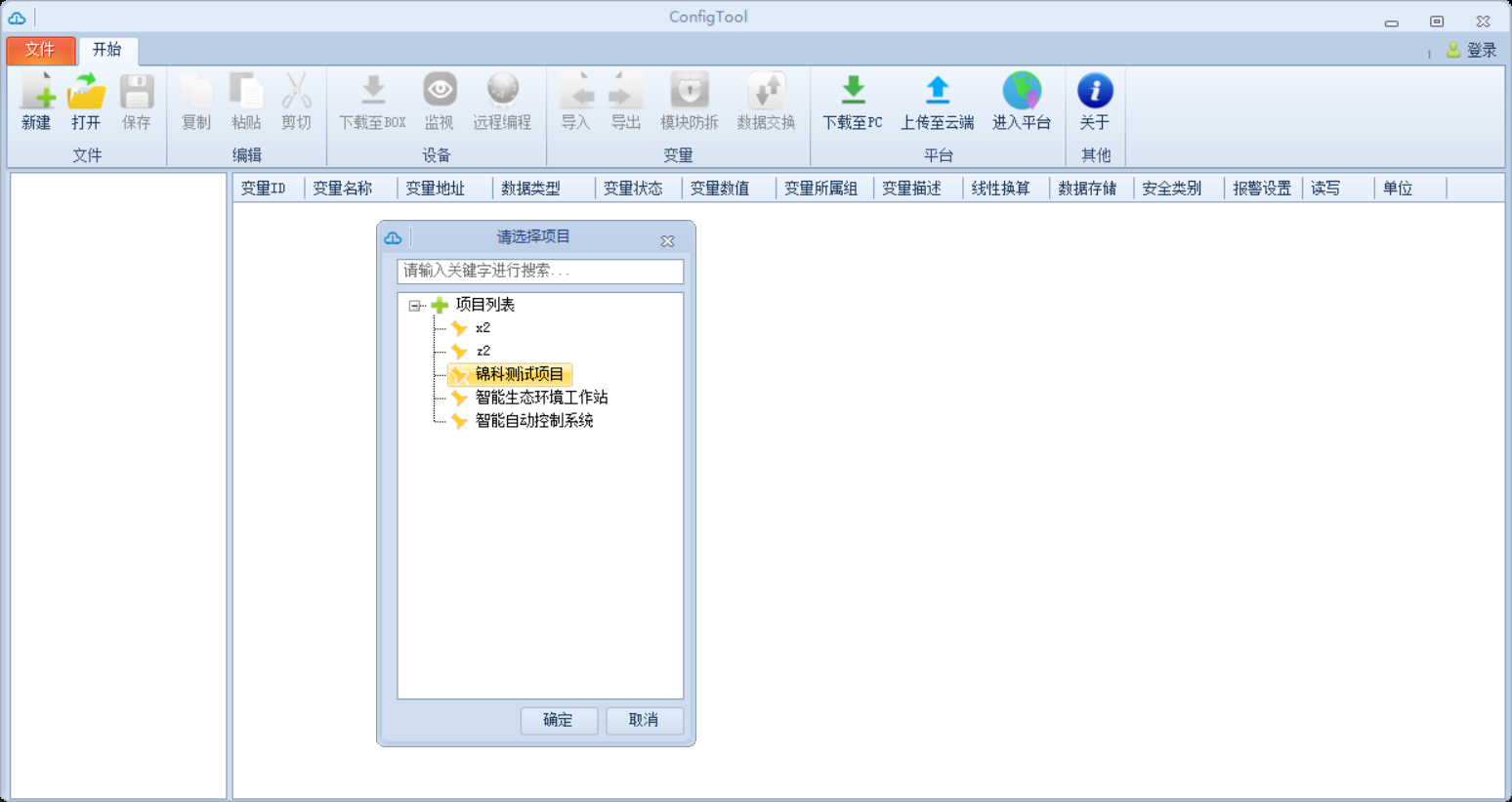 添加BOX--右键BOX列表--添加BOX
设置上传模式:4G、wifi、以太网三种模式,根据现场实际情况填写。
添加BOX--右键BOX列表--添加BOX
设置上传模式:4G、wifi、以太网三种模式,根据现场实际情况填写。
 备注:#的可以不填写
串口项目
以西门子S7-200为例
设置串口参数
(串口设置操作步骤一样)
备注:#的可以不填写
串口项目
以西门子S7-200为例
设置串口参数
(串口设置操作步骤一样)
 添加项目
(选中RS485单机右键,添加PLC项目)
添加项目
(选中RS485单机右键,添加PLC项目)
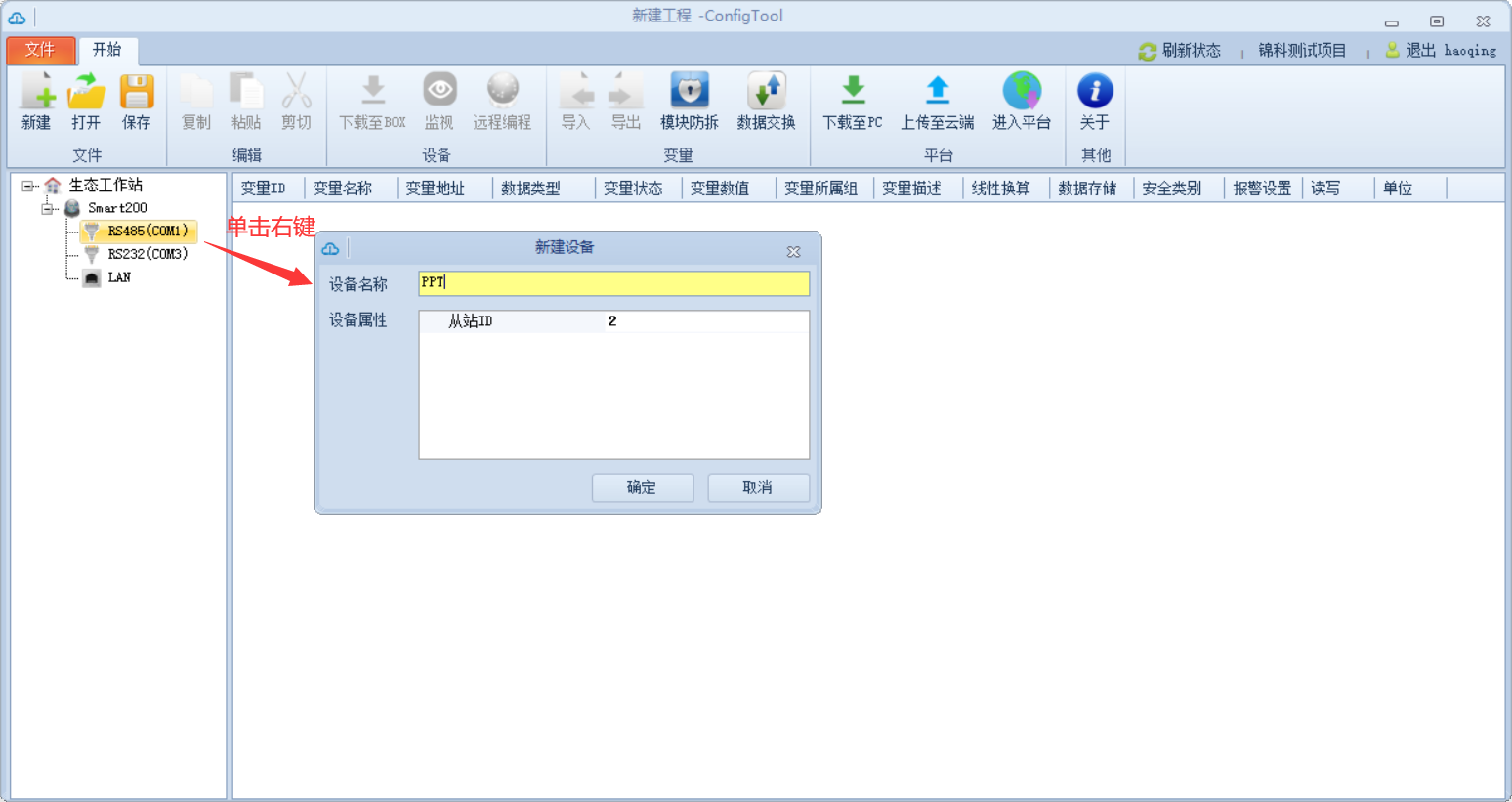 添加变量
(鼠标选中项目层,空白处单机右键,添加变量)
添加变量
(鼠标选中项目层,空白处单机右键,添加变量)
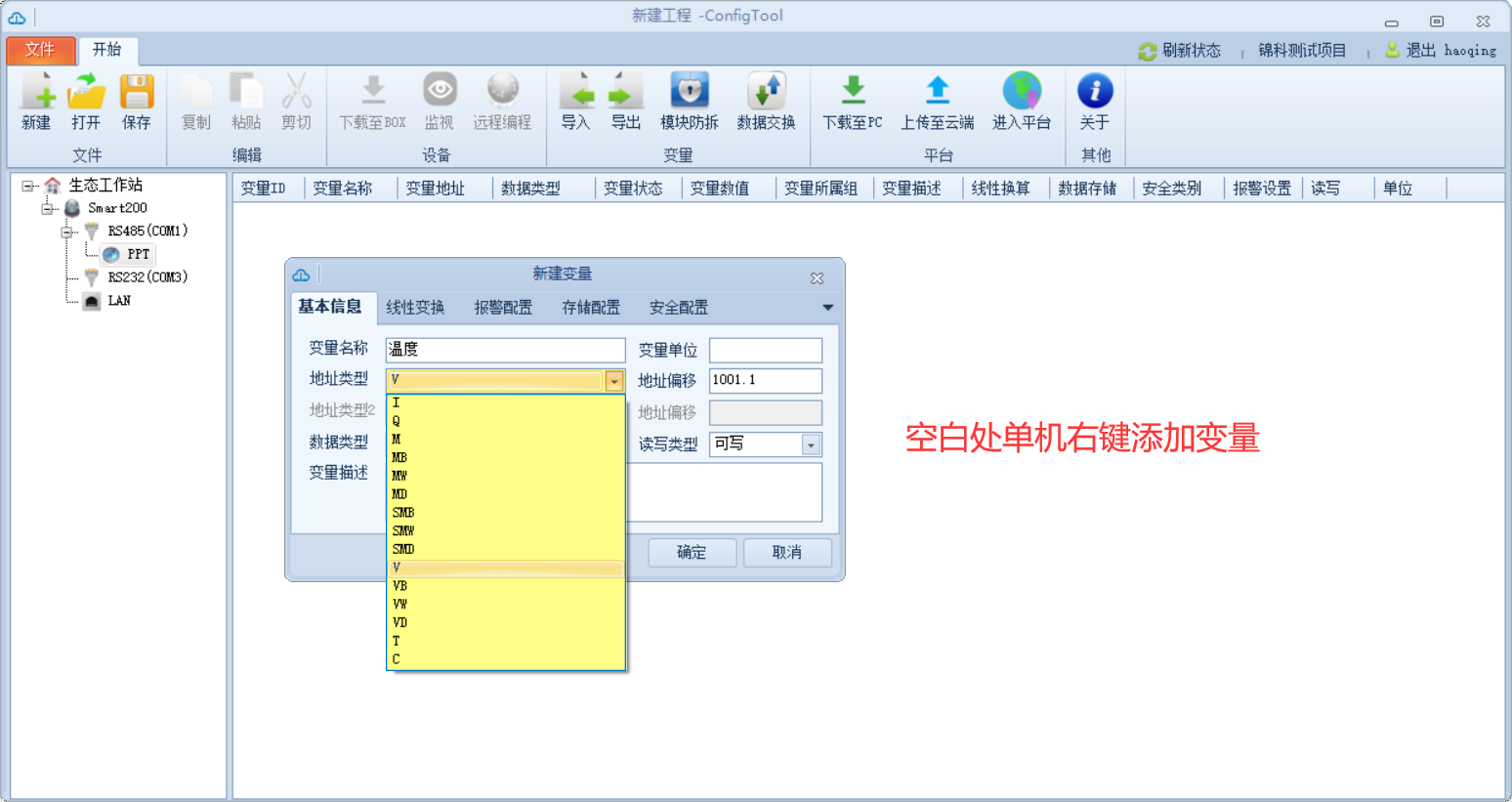 网口项目
以西门子S7-Smart为例
设置BOX的IP地址
网口项目
以西门子S7-Smart为例
设置BOX的IP地址
 单机右键添加PLC
单机右键添加PLC
 添加变量
添加变量
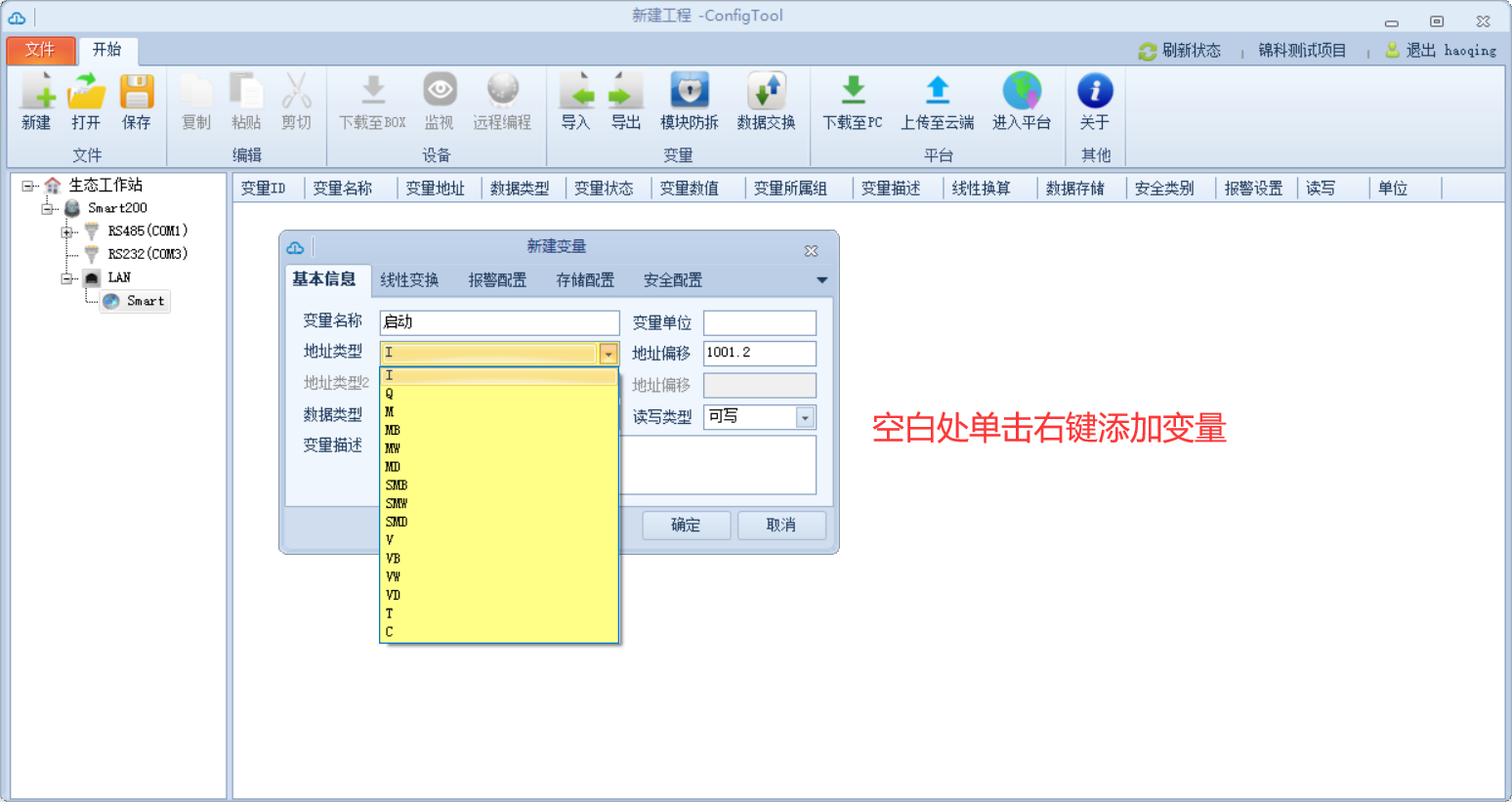 连接BOX进行操作
连接BOX进行操作
下载
电脑连接BOX的LAN口IP地址,电脑IP地址更改为(192.168.10.10)或者更改为自动获取,点击“下载至BOX”,在弹出的对话框中输入BOX当前的IP地址(默认为:192.168.10.100)。
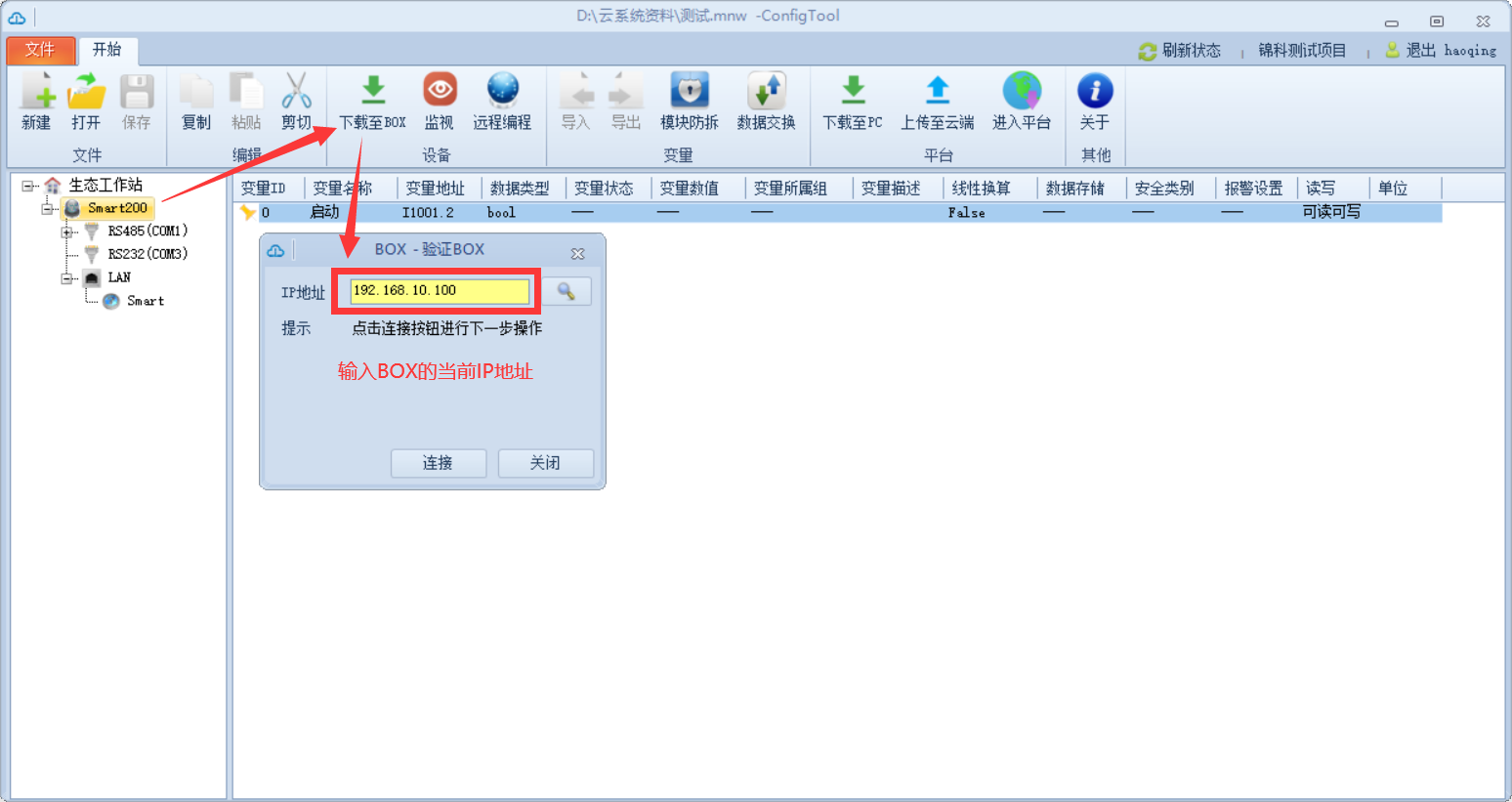 备注:1:下载的时候会提示BOX序列号为空,属于正常提示
备注:1:下载的时候会提示BOX序列号为空,属于正常提示
2:下载完成之后,BOX系统会初始化,请20s后再连接。
监视
点击“监视”按钮,弹出的对话框输入BOX当前的IP地址
 上传至云端
上传至云端
 进入云平台
支持的浏览器:google、360(极速模式)、搜狗
进入云平台
支持的浏览器:google、360(极速模式)、搜狗
 查看BOX实时数据
如果“变量信息”的状态显示红色,则查看BOX信息
查看BOX实时数据
如果“变量信息”的状态显示红色,则查看BOX信息
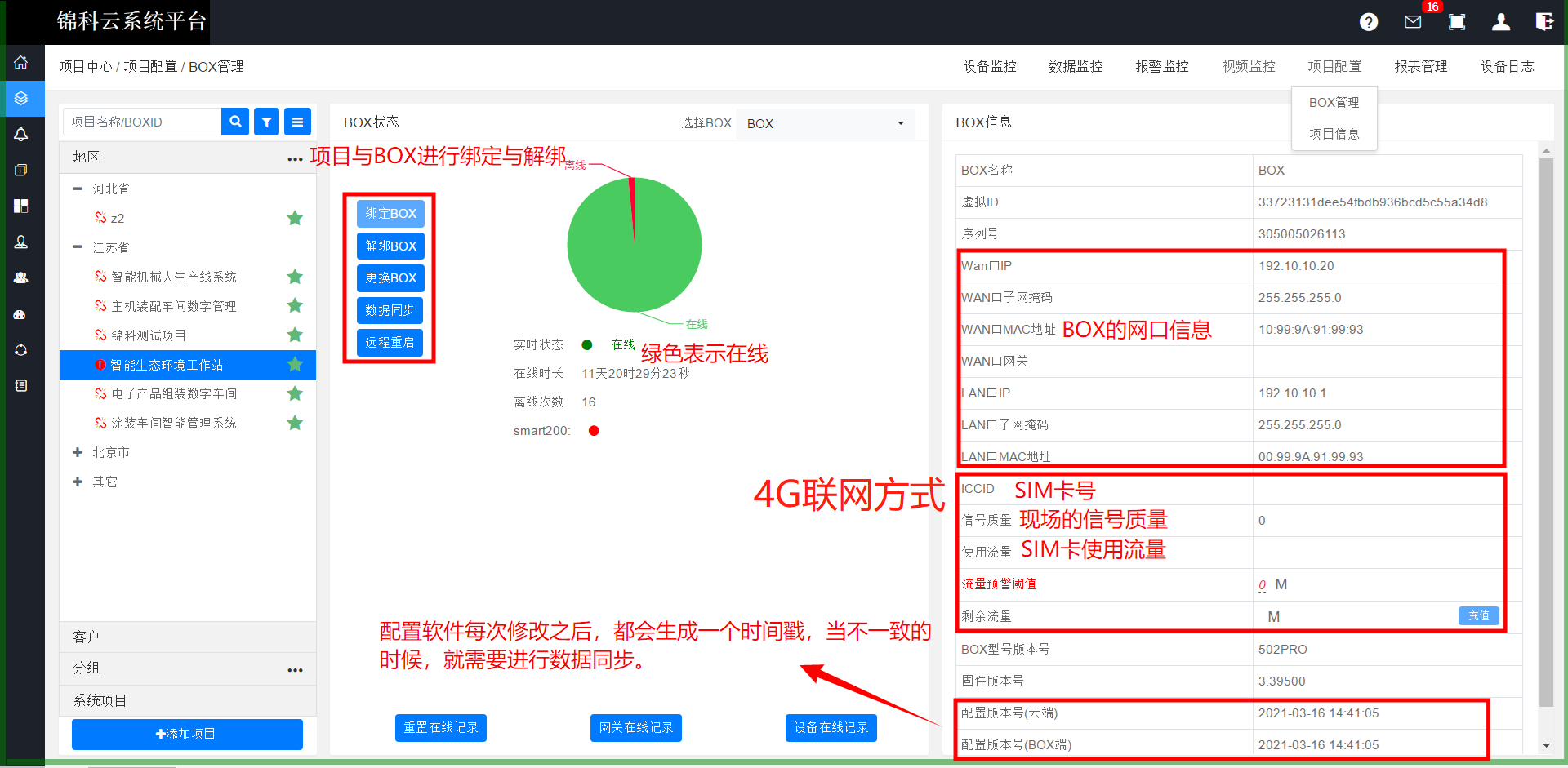 如果BOX状态显示离线,则需要查看BOX的指示灯状态
如果BOX状态显示离线,则需要查看BOX的指示灯状态
 组态画面
当云平台实时数据监视正常,则开始绘制组态画面
绘制完成之后,选择电脑端的起始画面和手机端的起始画面
组态画面
当云平台实时数据监视正常,则开始绘制组态画面
绘制完成之后,选择电脑端的起始画面和手机端的起始画面
 备注:“详细手册,请前往《组态管理手册》
备注:“详细手册,请前往《组态管理手册》
电脑端查看
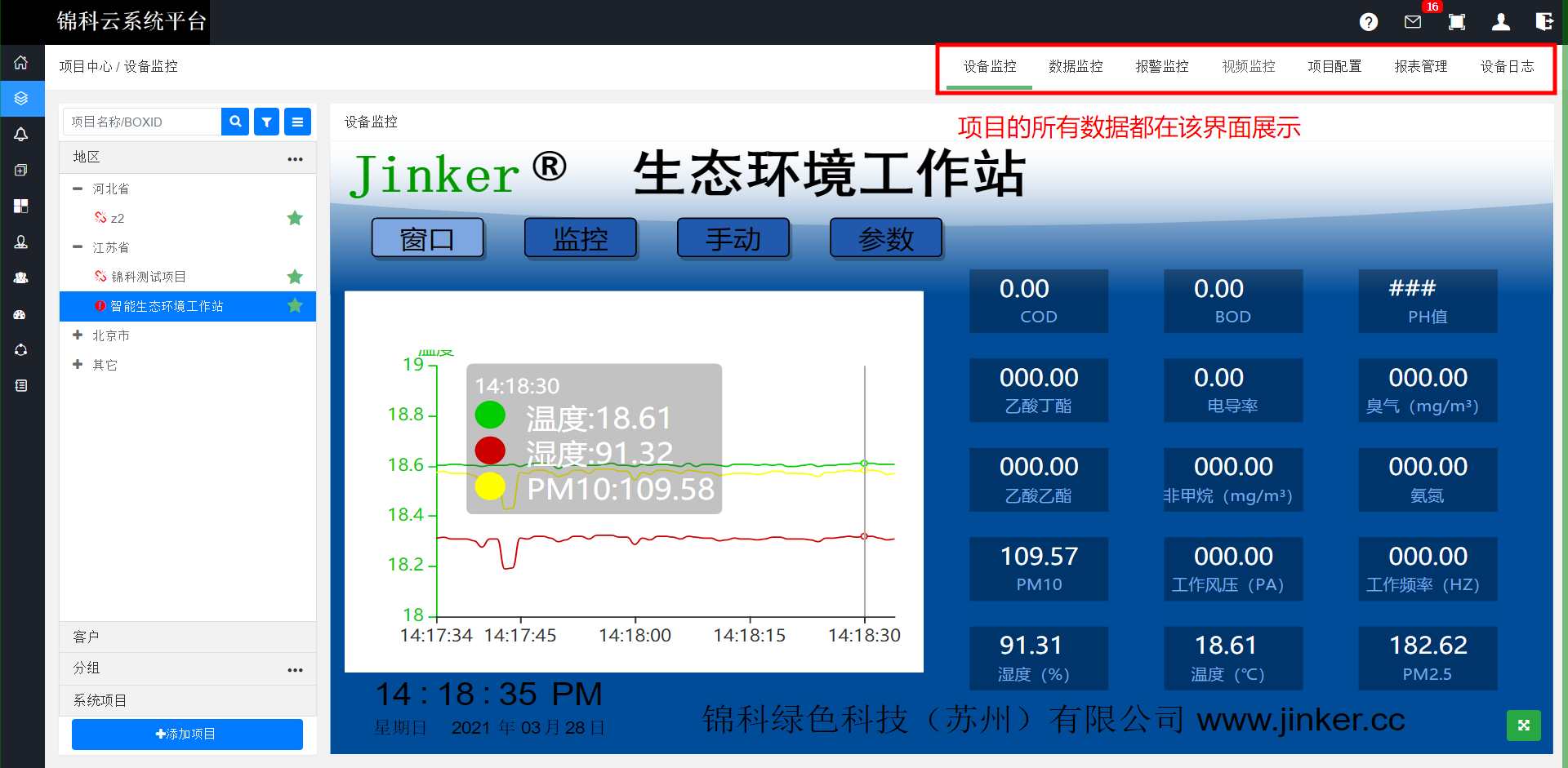 手机端查看
先关注我公司公众号,然后打开微信,找到小程序
或者到网关扫描小程序的散射码
绑定新账户--输入账户名和密码--绑定成功之后--进入小程序查看画面和组态
手机端查看
先关注我公司公众号,然后打开微信,找到小程序
或者到网关扫描小程序的散射码
绑定新账户--输入账户名和密码--绑定成功之后--进入小程序查看画面和组态
 账户管理
如果需要授权给企业内的其他人看,则在“企业管理”菜单中,进行授权,详情见《云平台操作手册》
如果需要授权给企业外的人员看,则在“客户管理”菜单中,进行授权详情,详情见《云平台操作手册》
远程编程
账户管理
如果需要授权给企业内的其他人看,则在“企业管理”菜单中,进行授权,详情见《云平台操作手册》
如果需要授权给企业外的人员看,则在“客户管理”菜单中,进行授权详情,详情见《云平台操作手册》
远程编程
- 远程修改程序:PLC、带网口的触摸屏、变频器、仪器仪表等等
串口项目
以西门子S7-200为例
- 保证BOX连上云平台,查看方式见上面节点 “查看BOX状态”
- 登录配置软件选择需要链接的BOX,输入需要的信息,点击“启动链接”
等待启动链接成功之后,则打开编程软件,开始远程上下载,监视PLC程序;
- 打开STEP7编程软件(西门子S7-200只支持32位操作系统)
** 远程编程过程中,BOX和PLC的数据采集过程会终止。
** 编程完成之后,断开链接,系统会初始化,需要等待20S~2分钟,方可继续操作。
网口项目
- 保证BOX连上云平台,查看方式见上面节点 “查看BOX状态”
- 登录配置软件选择需要链接的BOX,输入需要的信息,点击“启动链接”,
等待启动链接成功之后,则打开编程软件,开始远程上下载,监视PLC程序;
1.电脑点击开始,在搜索框里输入cmd,然后回车。XP系统的话,要先点击运行,再输入cmd,然后回车。
2.再弹框中 输入ping 192.168.2.1 -t
如果还是不知道如何操作,百度搜索 ping 即可。
如果可以Ping通,则打开编程软件。
 ** 远程编程过程中,BOX和PLC的数据采集过程会终止。
** 编程完成之后,断开链接,系统会初始化,需要等待20S~2分钟,方可继续操作。
** 远程编程过程中,BOX和PLC的数据采集过程会终止。
** 编程完成之后,断开链接,系统会初始化,需要等待20S~2分钟,方可继续操作。
云平台
我的主页
地图监控
项目可以在地图上进行位置标定,位置来源是创建项目的时候,进行的手动录入,同时可以显示项目的报警信息、BOX的在线状态、可以跳转到对应的项目列表
集中监控
组态设计中有集中监控的设计,这样方便一个界面监控多个项目的情况,点击项目名称可直接进入该项目的监控页面,集中监控的分组和项目列表保持完全一致。
项目中心
项目前面的图标显示项目的状态,具体含义为:
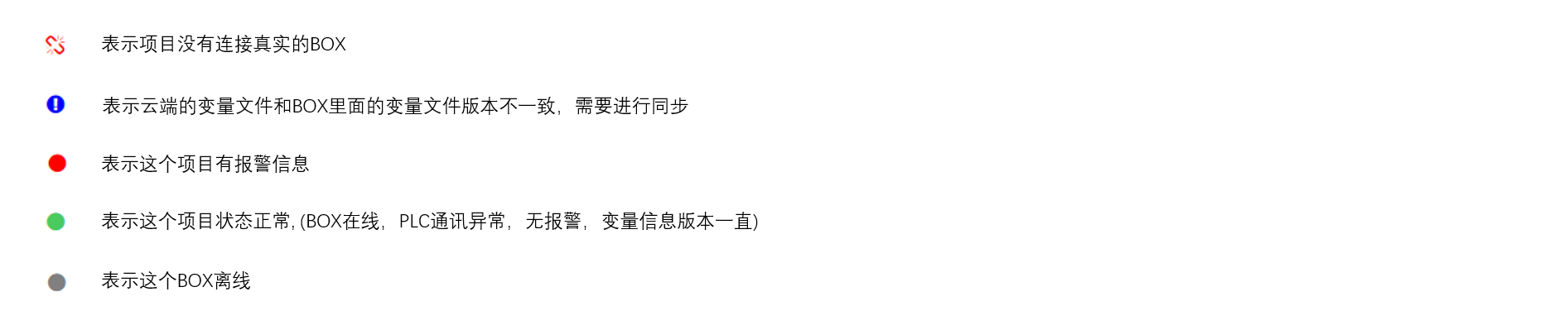 查看项目里面的:组态画面、实时数据、实时报警、历史报警、视频监控等等,进行配置。
查看项目里面的:组态画面、实时数据、实时报警、历史报警、视频监控等等,进行配置。
 设备监控
设备监控
显示项目的组态画面,显示的内容在云组态里面进行绘制。详情资料见《组态画面》
可进行筛选、模糊搜索、全屏展示、客户分组管理等等功能;
根据地区/客户/自定义组三种样式进行展示
地区:添加项目的时候,在地图上标记的位置,自动根据地理位置分组,可自定义显示到哪一个地区级别
 客户:按照客户进行分组查看
客户的添加在以下界面
客户:按照客户进行分组查看
客户的添加在以下界面
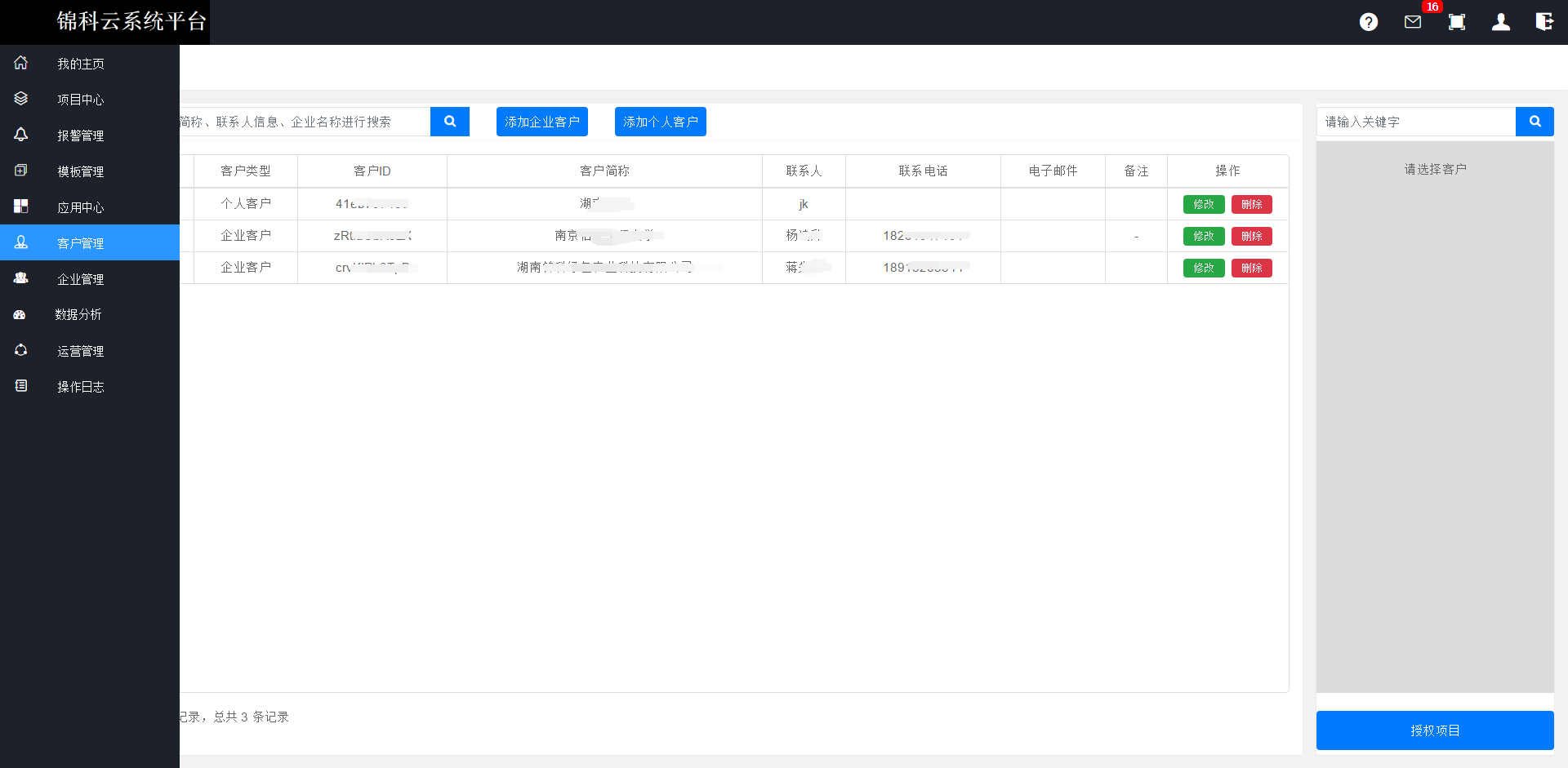 自定义组: 可自行定义分组级别,可按照机型、回款程度、特殊设备等等自行定义分组。
数据监控
自定义组: 可自行定义分组级别,可按照机型、回款程度、特殊设备等等自行定义分组。
数据监控
显示项目的实时数据、实时曲线、历史曲线
实时数据: 实时数据的添加需要用 |BOX配置软件| 进行配置,配置方式见《驱动说明》
实时曲线: 先添加收藏组,然后选择收藏组进行查看实时曲线
历史曲线
先添加收藏组,然后选择收藏组进行查看历史曲线,需要先做数据存储。设置数据存储 <不会操作,请点击我>
报警监控
需要在配置软件中添加报警, 添加报警 <不会操作,请点击我>
活跃报警
显示项目中处于活跃的报警
全部报警
显示项目中所有的报警
视频监控
显示项目关联的视频监控-暂时只支持海康盈石云摄像头, 添加视频的流程见《视频接入流程》。
(视频)
报表管理
报表设计器:是基于Excel的高级控件,直接集成在Excel里,需要安装Excel2007~2010版本。
报表插件安装
至官网下载报表设计器--MNReport。安装步骤如下:
(视频)
报表软件操作
1. 导入配置
(视频)
2. 创建报表格式
(视频)
3. 导出报表文件
导出格式为:.xls
(视频)
上传报表文件
(视频)
报警管理
查看所有项目的报警数据
模板管理
模板的创建必须以某一个项目为基准来创建
模板组态修改,则引用模板的项目组态也同步修改。
模板变量文件修改,可用BOX配置工具下载下来直接修改,修改之后,上传至云端。
则引用模板的项目的变量也需要下载至BOX,下载的步骤:项目中心--项目配置--BOX管理--数据同步
应用中心
应用中心针对各个行业做的一些具体功能,目前只有数据交换功能 可以将一个云盒子的数据交换到另外一个云盒子,通过这个功能让异地的两个PLC或者项目进行无线数据交换; 以下内容解释:
- 源BOX:将该云盒子的数据传输至目标云盒子
- 目标BOX:接收源BOX发过来的数据
操作步骤如下:先添加一个源BOX变量点,再添加一个目标BOX变量点,添加完成,一对变量数据交换设置完成;数据传输时单向的,即:源采集----> 目标BOX
(视频)
备注:交换频率的最快时间为10秒钟
客户管理
客户分为:企业客户和个人客户
可以将项目授权或者移交给客户。
企业客户:拥有完整的功能菜单;针对客户有多个项目需要管理,或者客户公司有多个人员需要参与项目的管理;
(视频)
企业客户授权项目
对每一个项目需要授权对应的角色,角色则在企业管理--角色管理 里面进行添加和编辑
(视频)
个人客户:只有“项目中心”菜单,其他功能全部没有,针对单个用户;
添加一个 个人客户,然后授权给客户,个人客户账户也可以自行申请成为企业账户。
(视频)
企业管理
用来管理企业内部的相关信息,账户信息、人员、角色、授权等等;
企业信息
可以更换企业内部的左上角LOGO
可以设置“我的主页”默认打开哪一个菜单界面
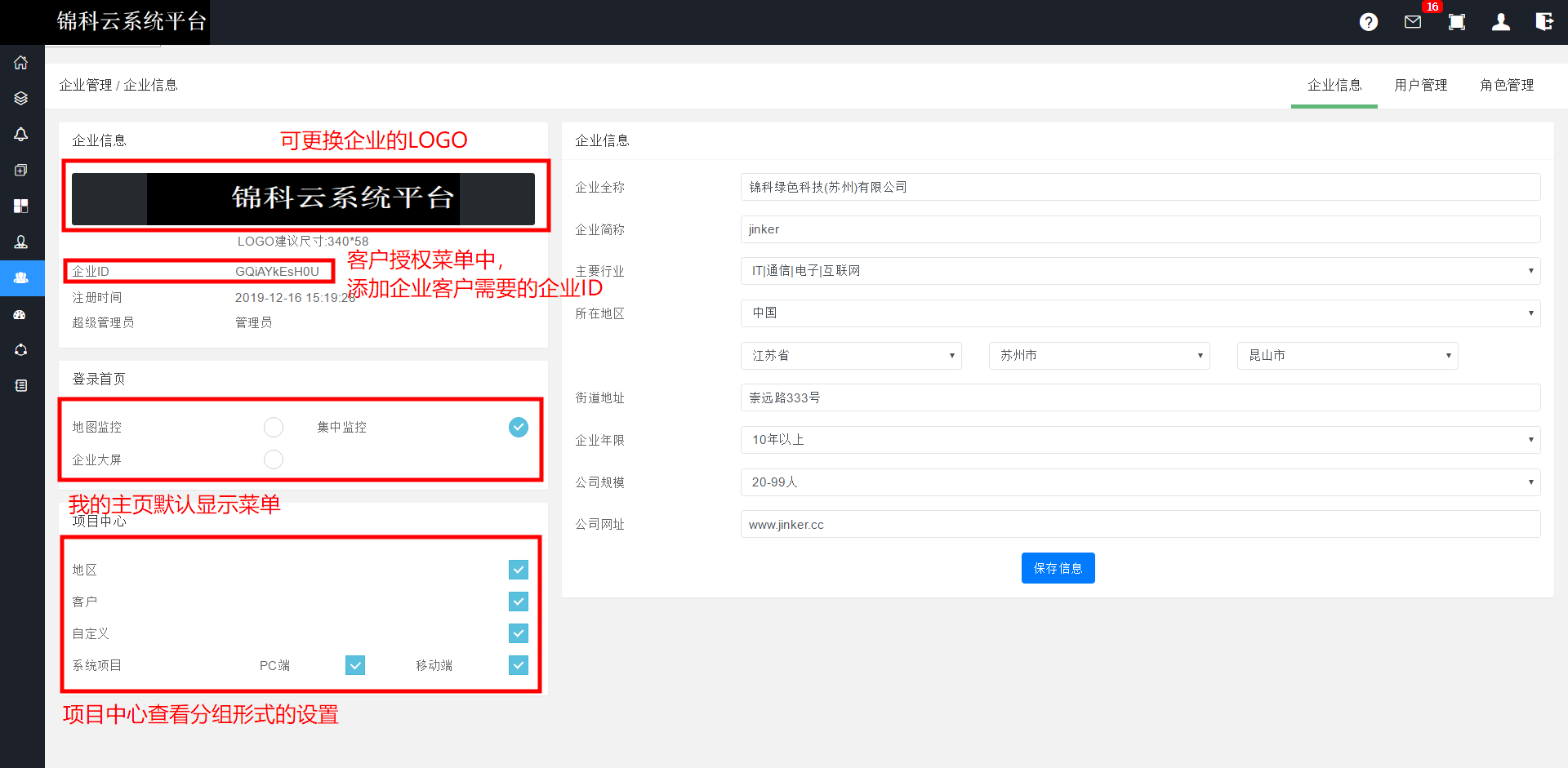 用户管理
用户管理
企业内的人员,在此界面添加用户以及进行授权。
 操作步骤如下
角色授权
操作步骤如下
角色授权
在该界面下,可对左侧菜单/项目是否可编辑/配置软件是否可登陆/是否可远程编程等等进行授权。
授权分为2个方面:
菜单页面授权:可设置某个角色看那些界面,操作那些功能;
控制权限授权:可设置某个角色可以查看/控制那些变量,查看/控制那些组态按钮。
专家类别、工程师类别、操作员类别 之间没有权限高低之分。
权限是进行匹配关系:当变量设置为专家类别,同时角色也为专家类别。那么这个角色就可以看到专家类别的变量。
.png) 场景举例:
角色1:设置为全局可看,那么实时数据、组态画面的按钮,全部只能看,不能控制。
角色2:可查看类别:专家类别,可控制类别:专家类
该角色只能查看、控制专家类别的变量,工程师和操作员类别的不可看
场景举例:
角色1:设置为全局可看,那么实时数据、组态画面的按钮,全部只能看,不能控制。
角色2:可查看类别:专家类别,可控制类别:专家类
该角色只能查看、控制专家类别的变量,工程师和操作员类别的不可看
.png) 角色3:可查看类别:专家类别、工程师类别、操作师类别,可控制类别:专家类
该角色可以看所有类别的变量,但是只能控制专家类别的变量,其他类别的只能看不能控制。
角色3:可查看类别:专家类别、工程师类别、操作师类别,可控制类别:专家类
该角色可以看所有类别的变量,但是只能控制专家类别的变量,其他类别的只能看不能控制。
.png) 驱动说明
(西门子)数据采集
流程:申请账户---添加项目---登录Config软件---添加BOX------添加报警---链接BOX操作---云平台查看BOX状态---组态绘制---电脑端查看数据---手机端查看数据
S7-200/Smart串口
驱动说明
(西门子)数据采集
流程:申请账户---添加项目---登录Config软件---添加BOX------添加报警---链接BOX操作---云平台查看BOX状态---组态绘制---电脑端查看数据---手机端查看数据
S7-200/Smart串口
接线
PLC端---BOX端
3----------RS485:A
8----------RS485:B
设置串口参数
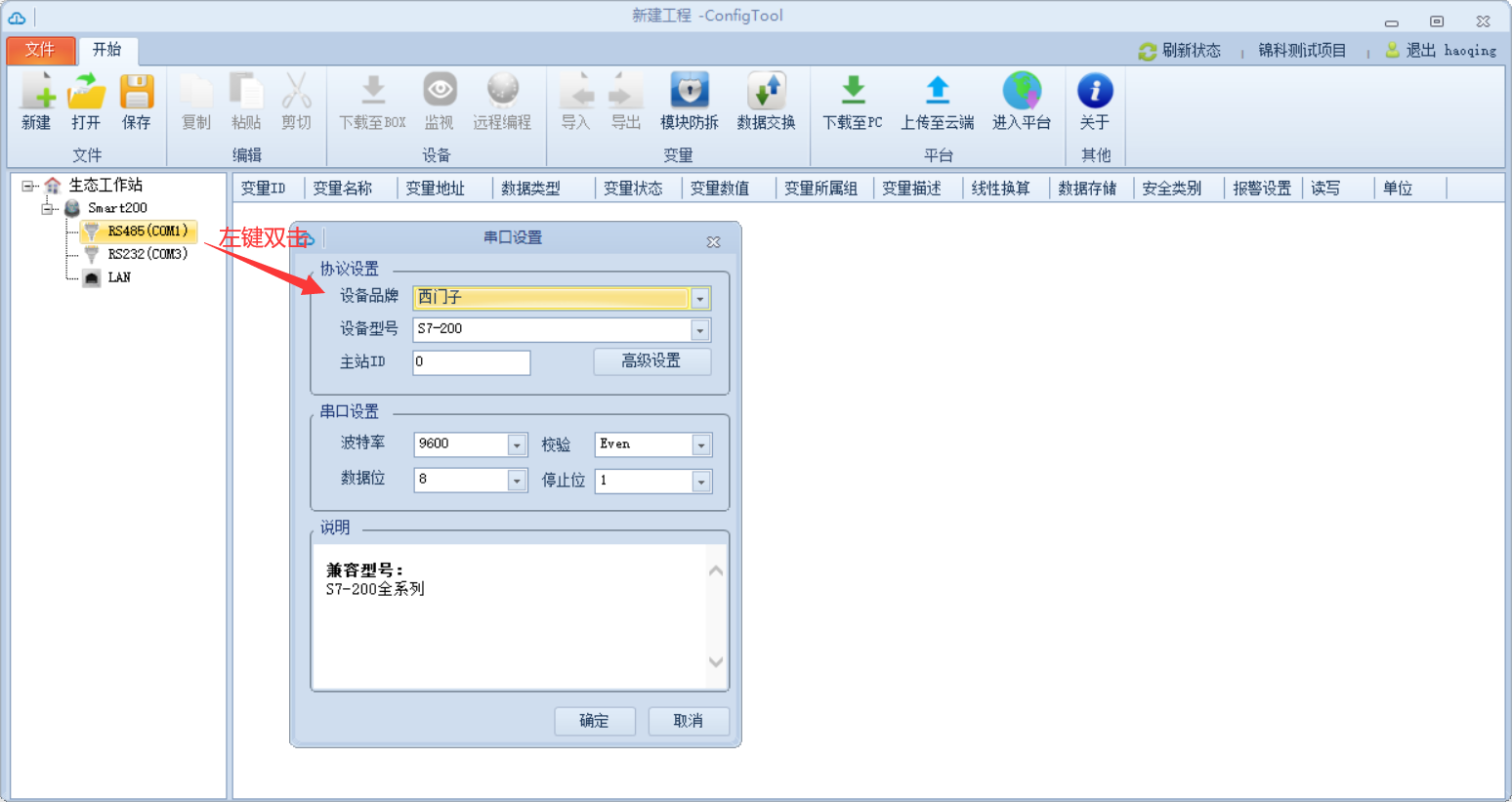 PS:主站ID只要不和PLC的站编号一致即可,一般默认为:0
PS:波特率和PLC端保持一致,建议设置:9600或者19200
添加项目
选中RS485单机右键,添加PLC项目
PS:主站ID只要不和PLC的站编号一致即可,一般默认为:0
PS:波特率和PLC端保持一致,建议设置:9600或者19200
添加项目
选中RS485单机右键,添加PLC项目
 从站ID就是PLC的站编号,一般默认为2
添加变量
鼠标选中项目层,空白处单机右键,添加变量
从站ID就是PLC的站编号,一般默认为2
添加变量
鼠标选中项目层,空白处单机右键,添加变量
 支持EXCEL批量导入导出,操作步骤:将需要添加的变量各个类型做一个样例,然后导出,Excel里面编辑好之后,再导入。
支持EXCEL批量导入导出,操作步骤:将需要添加的变量各个类型做一个样例,然后导出,Excel里面编辑好之后,再导入。
PLC端配置
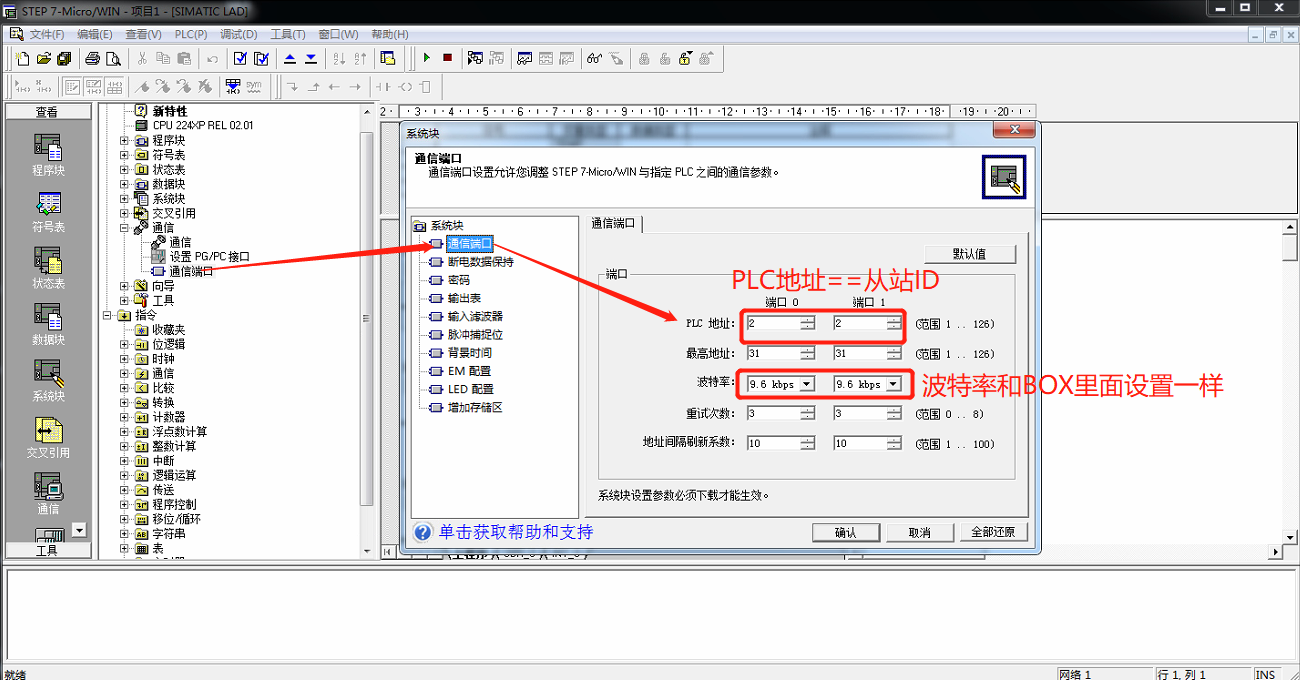
- 添加报警 <不会操作,请点击我>
- 连接BOX <不会操作,请点击我>
- 查看BOX状态 <不会操作,请点击我>
- 绘制组态, 参考《组态管理手册》
- 权限管理 <不会操作,请点击我>
- PC端查看<不会操作,请点击我>
- 手机端查看<不会操作,请点击我>
S7-Smart
已上步骤,知道如何操作,请忽略
接线
PLC端-----BOX端
普通网线--LAN/WAN口
设置BOX的IP地址
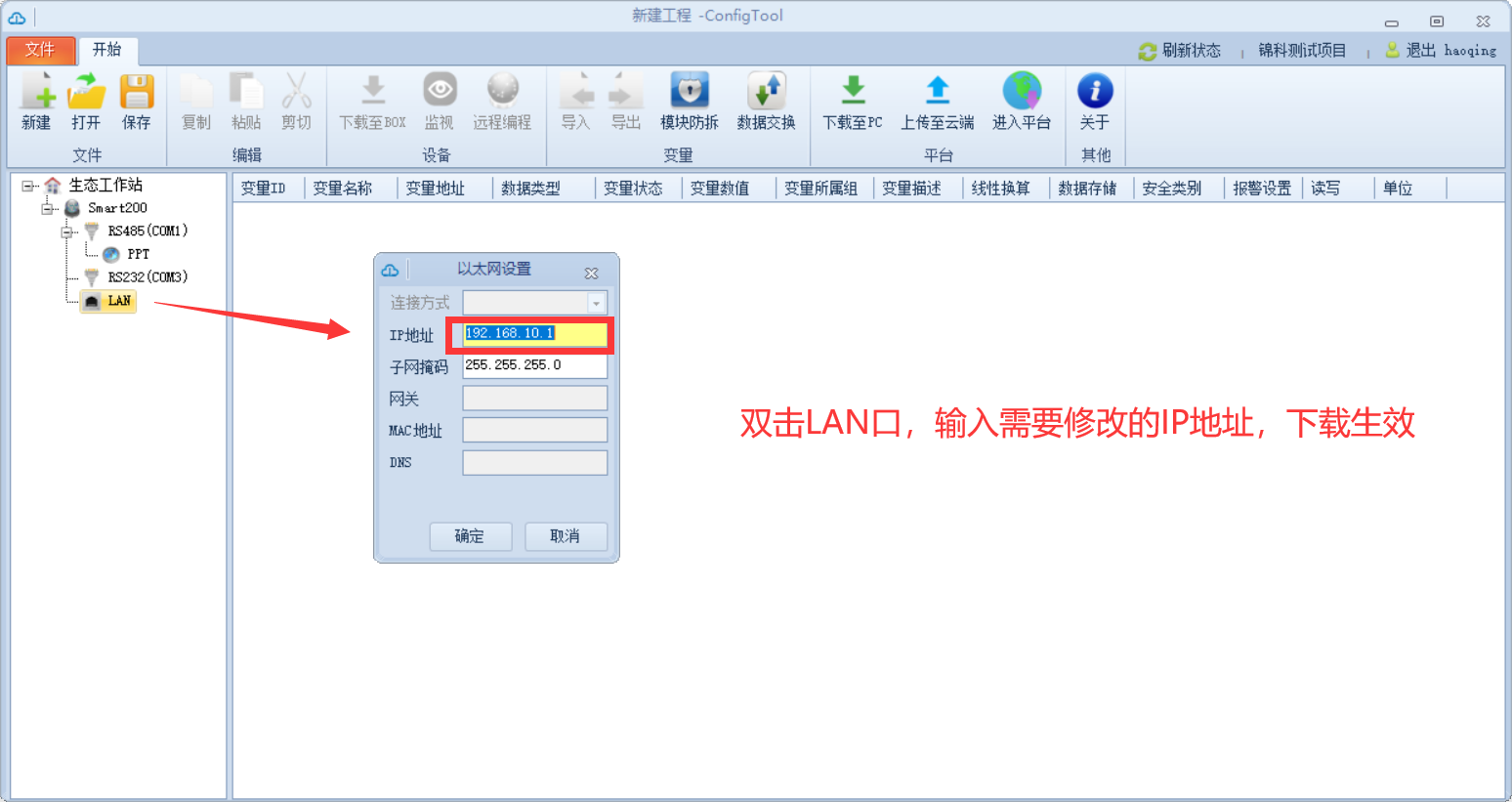 BOX的IP地址和PLC的IP地址保持在同一个网段
单机右键添加PLC
BOX的IP地址和PLC的IP地址保持在同一个网段
单机右键添加PLC
 添加变量
鼠标选中项目层,空白处单机右键,添加变量
添加变量
鼠标选中项目层,空白处单机右键,添加变量
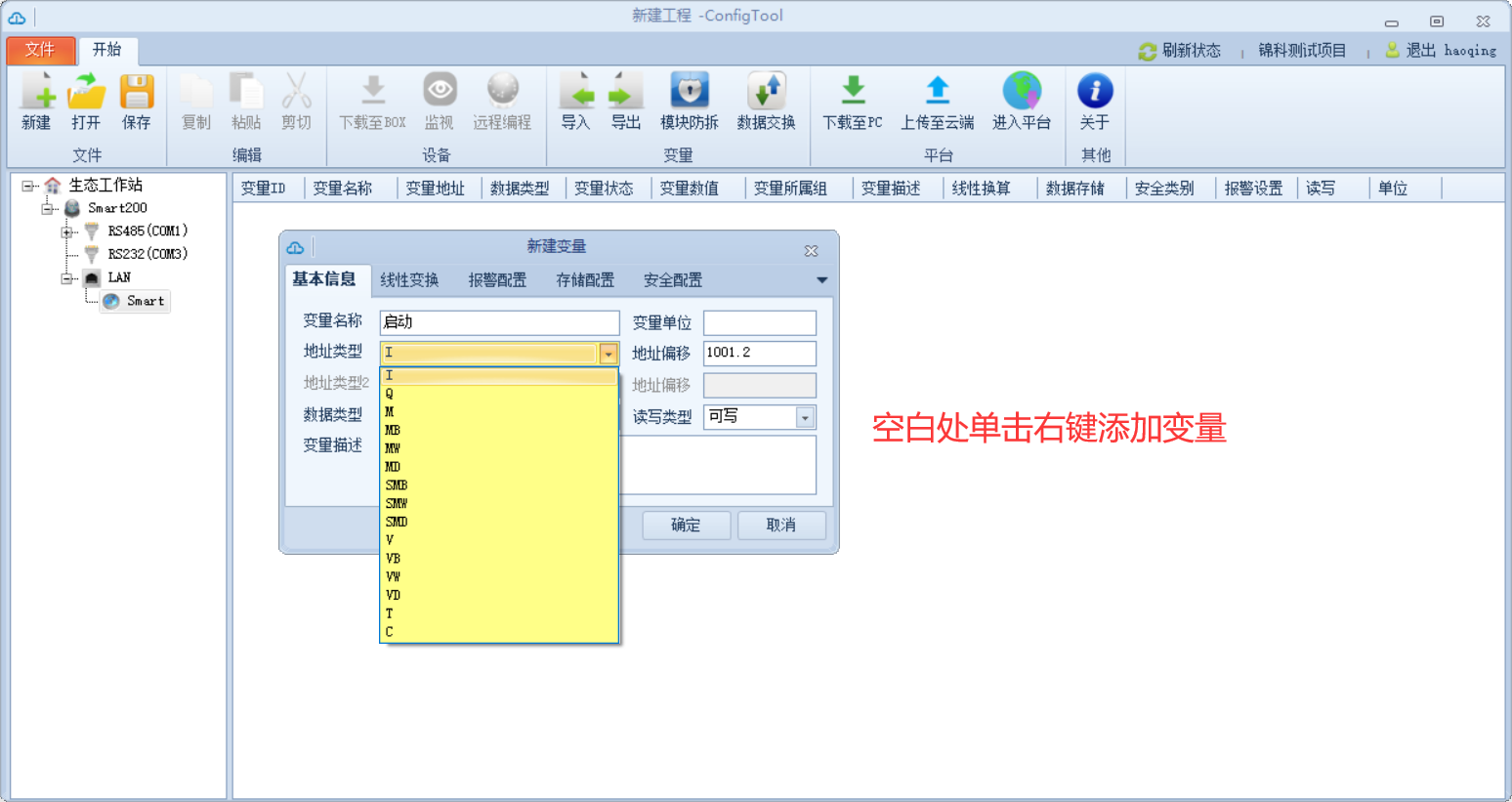 支持EXCEL批量导入导出,操作步骤:将需要添加的变量各个类型做一个样例,然后导出,Excel里面编辑好之后,再导入。
支持EXCEL批量导入导出,操作步骤:将需要添加的变量各个类型做一个样例,然后导出,Excel里面编辑好之后,再导入。
PLC端配置

- 添加报警 <不会操作,请点击我>
- 连接BOX <不会操作,请点击我>
- 查看BOX状态 <不会操作,请点击我>
- 绘制组态, 参考《组态管理手册》
- 权限管理 <不会操作,请点击我>
- PC端查看<不会操作,请点击我>
- 手机端查看<不会操作,请点击我>
S7-1200/1500
已上步骤,知道如何操作,请忽略
接线
PLC端-----BOX端
普通网线--LAN/WAN口
设置BOX的IP地址
 BOX的IP地址和PLC的IP地址保持在同一个网段
单机右键添加PLC
BOX的IP地址和PLC的IP地址保持在同一个网段
单机右键添加PLC
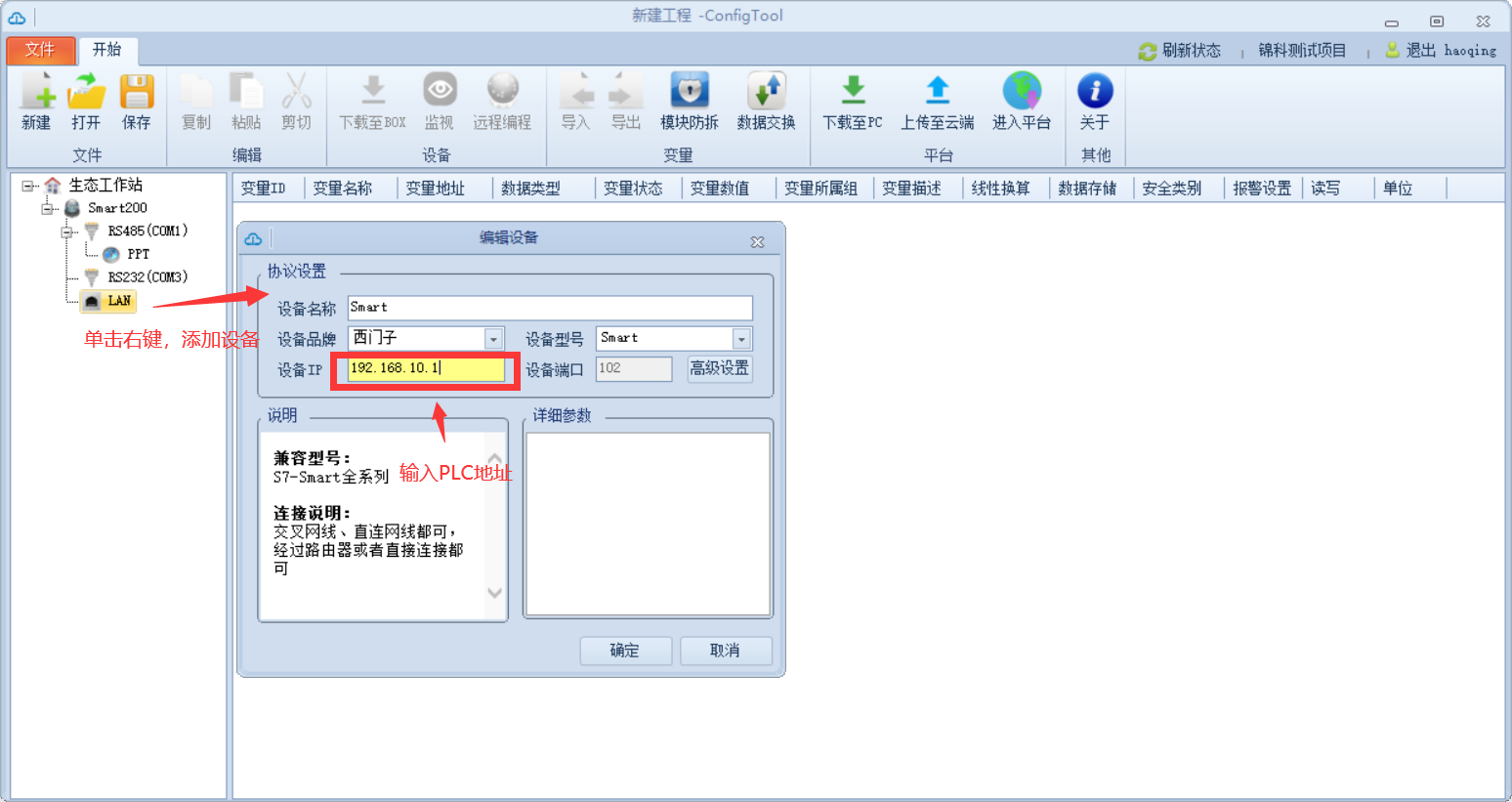 添加变量
鼠标选中项目层,空白处单机右键,添加变量
添加变量
鼠标选中项目层,空白处单机右键,添加变量
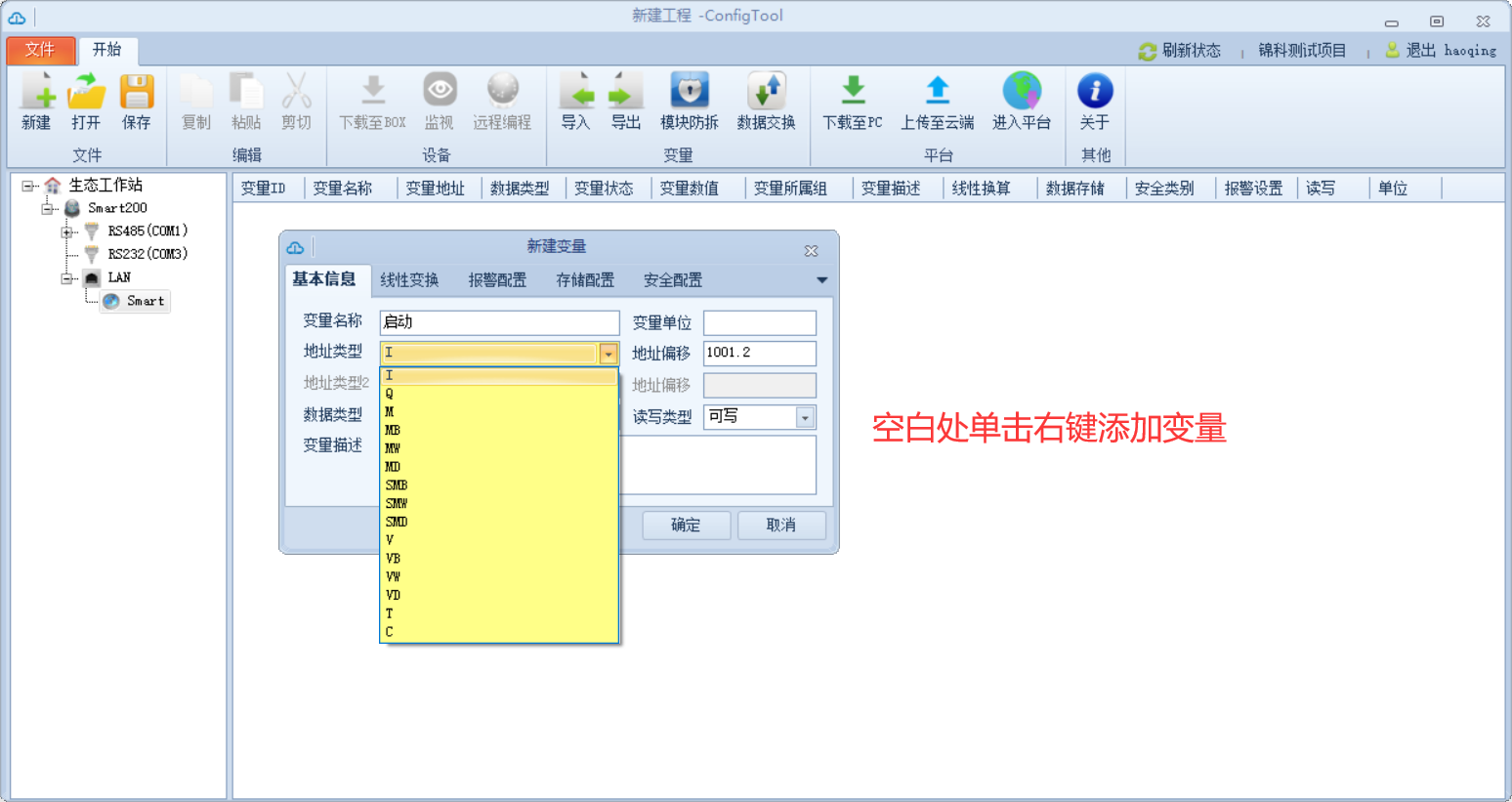 支持EXCEL批量导入导出,操作步骤:将需要添加的变量各个类型做一个样例,然后导出,Excel里面编辑好之后,再导入。
支持EXCEL批量导入导出,操作步骤:将需要添加的变量各个类型做一个样例,然后导出,Excel里面编辑好之后,再导入。
PLC端配置

- 添加报警 <不会操作,请点击我>
- 连接BOX <不会操作,请点击我>
- 查看BOX状态 <不会操作,请点击我>
- 绘制组态, 参考《组态管理手册》
- 权限管理 <不会操作,请点击我>
- PC端查看<不会操作,请点击我>
- 手机端查看<不会操作,请点击我>
S7-300以太网
已上步骤,知道如何操作,请忽略
接线
PLC端-----BOX端
普通网线--LAN/WAN口
设置BOX的IP地址
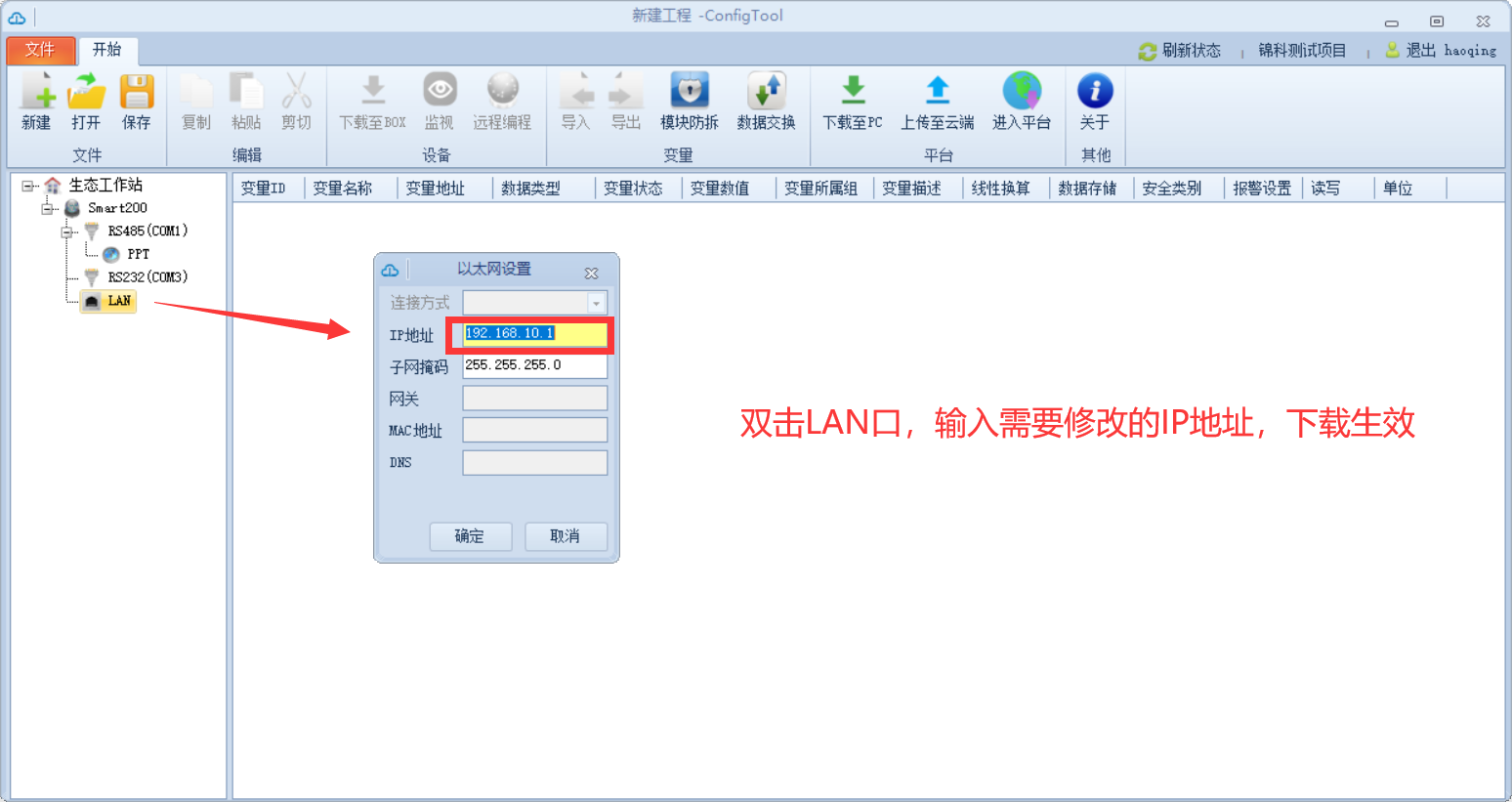 BOX的IP地址和PLC的IP地址保持在同一个网段
单机右键添加PLC
BOX的IP地址和PLC的IP地址保持在同一个网段
单机右键添加PLC
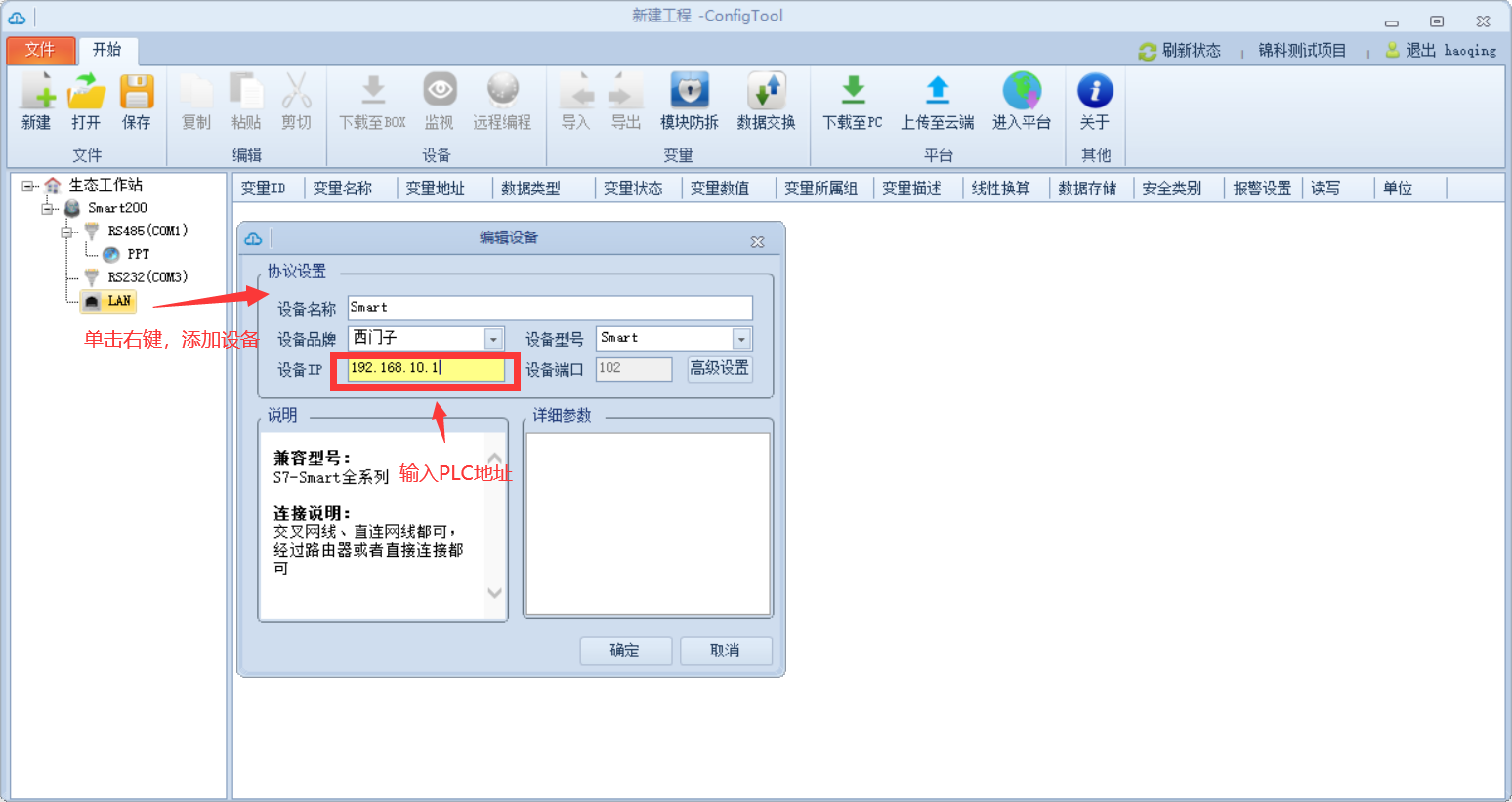 添加变量
鼠标选中项目层,空白处单机右键,添加变量
添加变量
鼠标选中项目层,空白处单机右键,添加变量
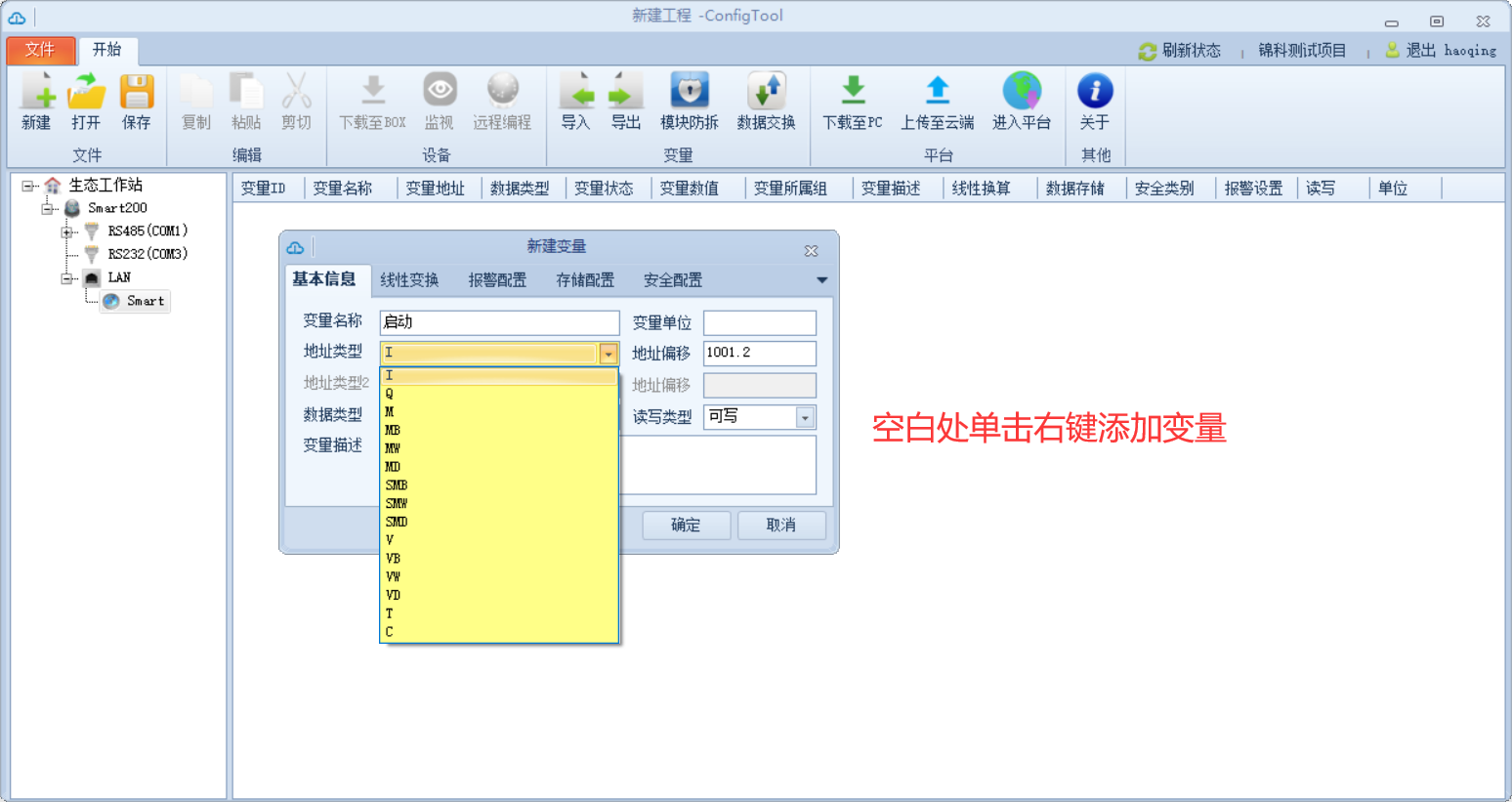 支持EXCEL批量导入导出,操作步骤:将需要添加的变量各个类型做一个样例,然后导出,Excel里面编辑好之后,再导入。
支持EXCEL批量导入导出,操作步骤:将需要添加的变量各个类型做一个样例,然后导出,Excel里面编辑好之后,再导入。
PLC端配置
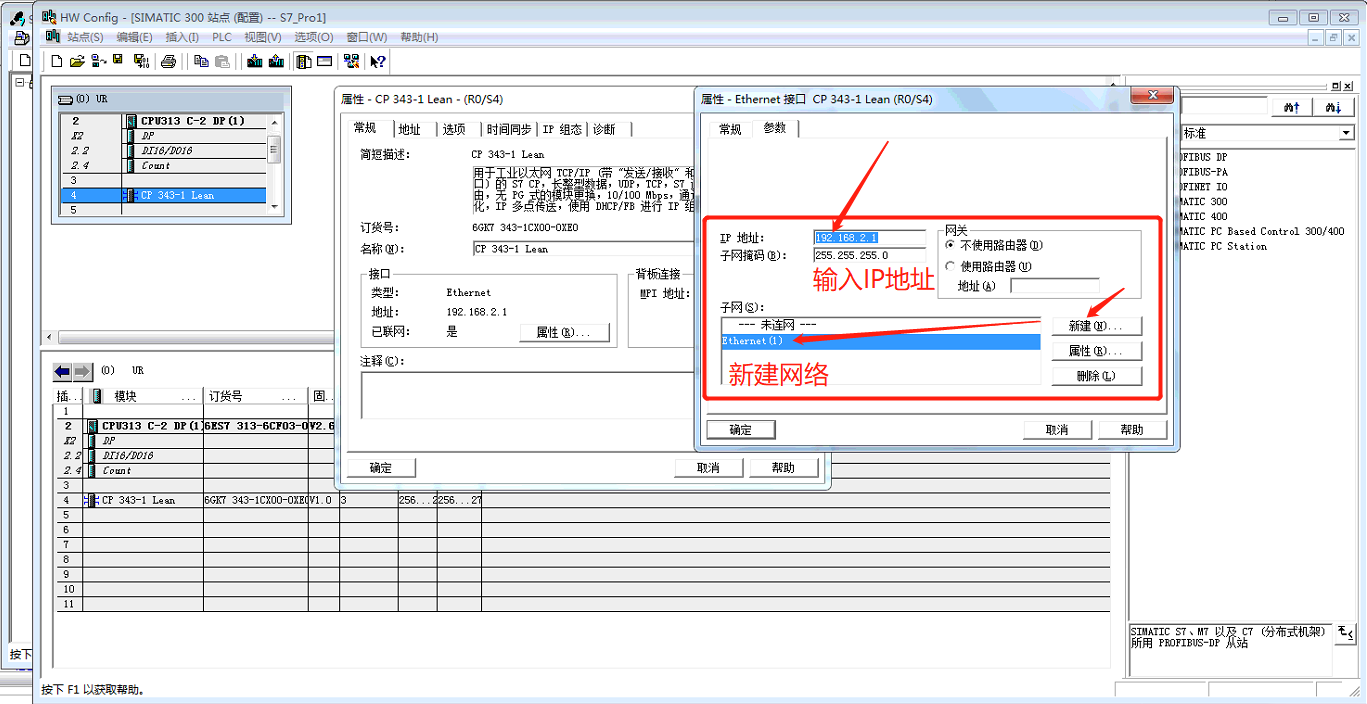
- 添加报警 <不会操作,请点击我>
- 连接BOX <不会操作,请点击我>
- 查看BOX状态 <不会操作,请点击我>
- 绘制组态, 参考《组态管理手册》
- 权限管理 <不会操作,请点击我>
- PC端查看<不会操作,请点击我>
- 手机端查看<不会操作,请点击我>
远程编程
S7-200串口
- 登录Config软件选择需要链接的BOX,输入需要的信息,点击“启动链接”
- 等待启动链接成功之后,则打开编程软件,开始远程上下载,监视PLC程序;
- 打开STEP7编程软件(西门子S7-200编程软件只支持32位操作系统)
 ** 远程编程过程中,BOX和PLC的数据采集过程会终止,通过云平台控制,将不会被执行。
** 编程完成之后,断开链接,系统会初始化,需要等待20S~2分钟,方可继续操作。
** 远程编程过程中,BOX和PLC的数据采集过程会终止,通过云平台控制,将不会被执行。
** 编程完成之后,断开链接,系统会初始化,需要等待20S~2分钟,方可继续操作。
S7-200以太网
- 保证BOX连上云平台,<不会操作,请点击我>
- 登录Config软件选择需要链接的BOX,输入需要的信息,点击“启动链接”,
等待启动链接成功之后,则打开编程软件,开始远程上下载,监视PLC程序;
ping一下PLC的IP地址
1.电脑点击开始,在搜索框里输入cmd,然后回车。XP系统的话,要先点击运行,再输入cmd,然后回车。
2.再弹框中 输入ping 192.168.2.1 -t
如果还是不知道如何操作,百度搜索 ping 即可。
如果可以Ping通,则打开编程软件。
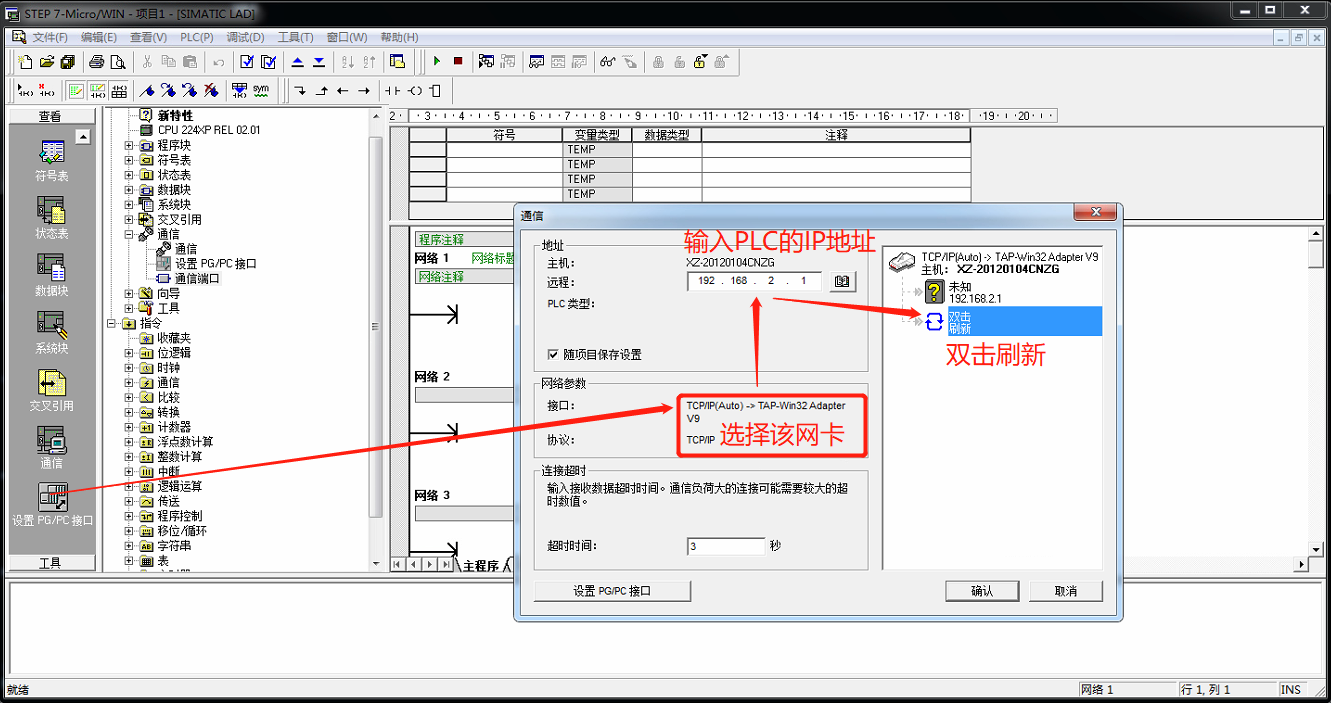 ** 远程编程过程中,BOX和PLC的数据采集过程会终止。
** 编程完成之后,断开链接,系统会初始化,需要等待20S~2分钟,方可继续操作。
S7-Smart
** 远程编程过程中,BOX和PLC的数据采集过程会终止。
** 编程完成之后,断开链接,系统会初始化,需要等待20S~2分钟,方可继续操作。
S7-Smart
- 登录Config软件选择需要链接的BOX,输入需要的信息,点击“启动链接”,
等待启动链接成功之后,则打开编程软件,开始远程上下载,监视PLC程序;
ping一下PLC的IP地址
1.电脑点击开始,在搜索框里输入cmd,然后回车。XP系统的话,要先点击运行,再输入cmd,然后回车。
2.再弹框中 输入ping 192.168.2.1 -t
如果还是不知道如何操作,百度搜索 ping 即可。
如果可以Ping通,则打开编程软件。
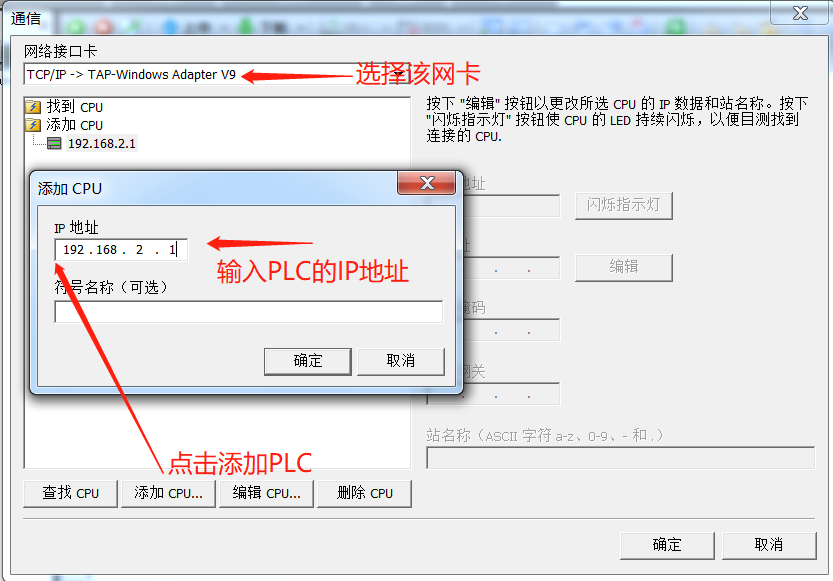 ** 远程编程过程中,BOX和PLC的数据采集过程会终止。
** 编程完成之后,断开链接,系统会初始化,需要等待20S~2分钟,方可继续操作。
S7-1200/1500
** 远程编程过程中,BOX和PLC的数据采集过程会终止。
** 编程完成之后,断开链接,系统会初始化,需要等待20S~2分钟,方可继续操作。
S7-1200/1500
- 保证BOX连上云平台,<不会操作,请点击我>
- 登录Config软件选择需要链接的BOX,输入需要的信息,点击“启动链接”,
等待启动链接成功之后,则打开编程软件,开始远程上下载,监视PLC程序;
ping一下PLC的IP地址
1.电脑点击开始,在搜索框里输入cmd,然后回车。XP系统的话,要先点击运行,再输入cmd,然后回车。再弹框中 输入ping 192.168.2.1 -t
-
如果还是不知道如何操作,百度搜索 ping 即可。
如果可以Ping通,则打开编程软件。
 ** 远程编程过程中,BOX和PLC的数据采集过程会终止。
** 编程完成之后,断开链接,系统会初始化,需要等待20S~2分钟,方可继续操作。
S7-300以太网
** 远程编程过程中,BOX和PLC的数据采集过程会终止。
** 编程完成之后,断开链接,系统会初始化,需要等待20S~2分钟,方可继续操作。
S7-300以太网
- 保证BOX连上云平台,<不会操作,请点击我>
- 登录配置软件选择需要链接的BOX,输入需要的信息,点击“启动链接”,
等待启动链接成功之后,则打开编程软件,开始远程上下载,监视PLC程序;
ping一下PLC的IP地址
- 电脑点击开始,在搜索框里输入cmd,然后回车。XP系统的话,要先点击运行,再输入cmd,然后回车。
-
- 再弹框中 输入ping 192.168.2.1 -t
-
如果还是不知道如何操作,百度搜索 ping 即可。
如果可以Ping通,则打开编程软件。
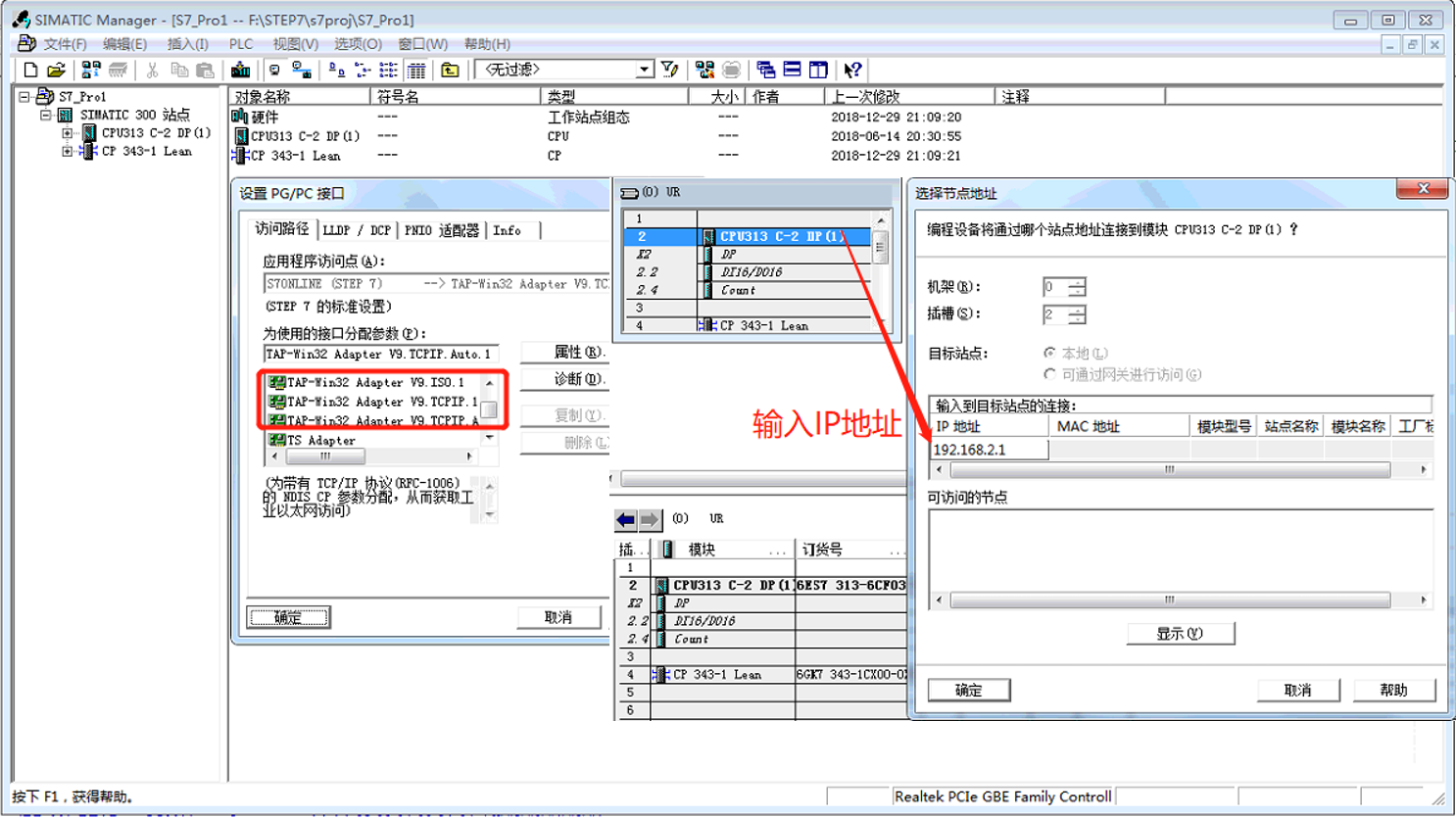 ** 远程编程过程中,BOX和PLC的数据采集过程会终止。
** 编程完成之后,断开链接,系统会初始化,需要等待20S~2分钟,方可继续操作。
S7-300串口(不支持)
驱动说明
(三菱)数据采集
流程:申请账户---添加项目---登录Config软件---添加BOX------添加报警---链接BOX操作---云平台查看BOX状态---组态绘制---电脑端查看数据---手机端查看数据
FX系列编程口
接线
PLC端---BOX端
购买圆口转RS232的标准线缆
设置串口参数
主站ID不需要填写,默认即可;
波特率保持默认;
添加项目
选中RS232单机右键,添加PLC项目
添加变量
鼠标选中项目层,空白处单机右键,添加变量
** 远程编程过程中,BOX和PLC的数据采集过程会终止。
** 编程完成之后,断开链接,系统会初始化,需要等待20S~2分钟,方可继续操作。
S7-300串口(不支持)
驱动说明
(三菱)数据采集
流程:申请账户---添加项目---登录Config软件---添加BOX------添加报警---链接BOX操作---云平台查看BOX状态---组态绘制---电脑端查看数据---手机端查看数据
FX系列编程口
接线
PLC端---BOX端
购买圆口转RS232的标准线缆
设置串口参数
主站ID不需要填写,默认即可;
波特率保持默认;
添加项目
选中RS232单机右键,添加PLC项目
添加变量
鼠标选中项目层,空白处单机右键,添加变量
支持EXCEL批量导入导出,操作步骤:将需要添加的变量各个类型做一个样例,然后导出,Excel里面编辑好之后,再导入。
PLC端配置
PLC端不需要任何配置
- 添加报警 <不会操作,请点击我>
- 连接BOX <不会操作,请点击我>
- 查看BOX状态 <不会操作,请点击我>
- 绘制组态, 参考《组态管理手册》
- 权限管理 <不会操作,请点击我>
- PC端查看<不会操作,请点击我>
- 手机端查看<不会操作,请点击我>
FX扩展口
适合FX系列PLC扩展BD版和侧面扩展模块
接线
PLC端---BOX端
RS232
2----------RS232:3
3----------RS232:2
5----------RS232:5
RS485
RDA+SDA----------RS485:A
RDB+SDB----------RS485:B
SG----------RS485:GND
设置串口参数
主站ID不需要填写,默认即可;
波特率同PLC端得设置一致即可
添加项目
选中RS232/RS485单机右键,添加PLC项目
添加变量
鼠标选中项目层,空白处单机右键,添加变量
支持EXCEL批量导入导出,操作步骤:将需要添加的变量各个类型做一个样例,然后导出,Excel里面编辑好之后,再导入。
PLC端配置
配置完成之后,下载到PLC,然后对PLC进行断电重启。
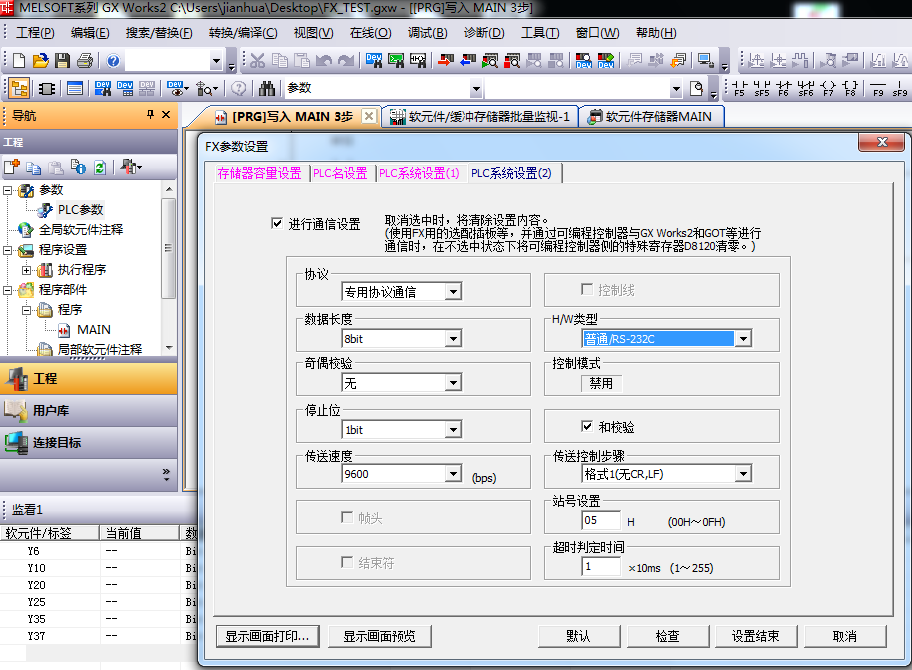
- 添加报警 <不会操作,请点击我>
- 连接BOX <不会操作,请点击我>
- 查看BOX状态 <不会操作,请点击我>
- 绘制组态, 参考《组态管理手册》
- 权限管理 <不会操作,请点击我>
- PC端查看<不会操作,请点击我>
- 手机端查看<不会操作,请点击我>
FX5U网口
接线
PLC端---BOX端
普通网线--LAN/WAN口
PLC端配置
提示1:设置完之后必须重启PLC,才会生效
提示2:如果BOX和触摸屏同时加入网络之后,出现不能使用编程软件下载的情况,则按照如下步骤设置:
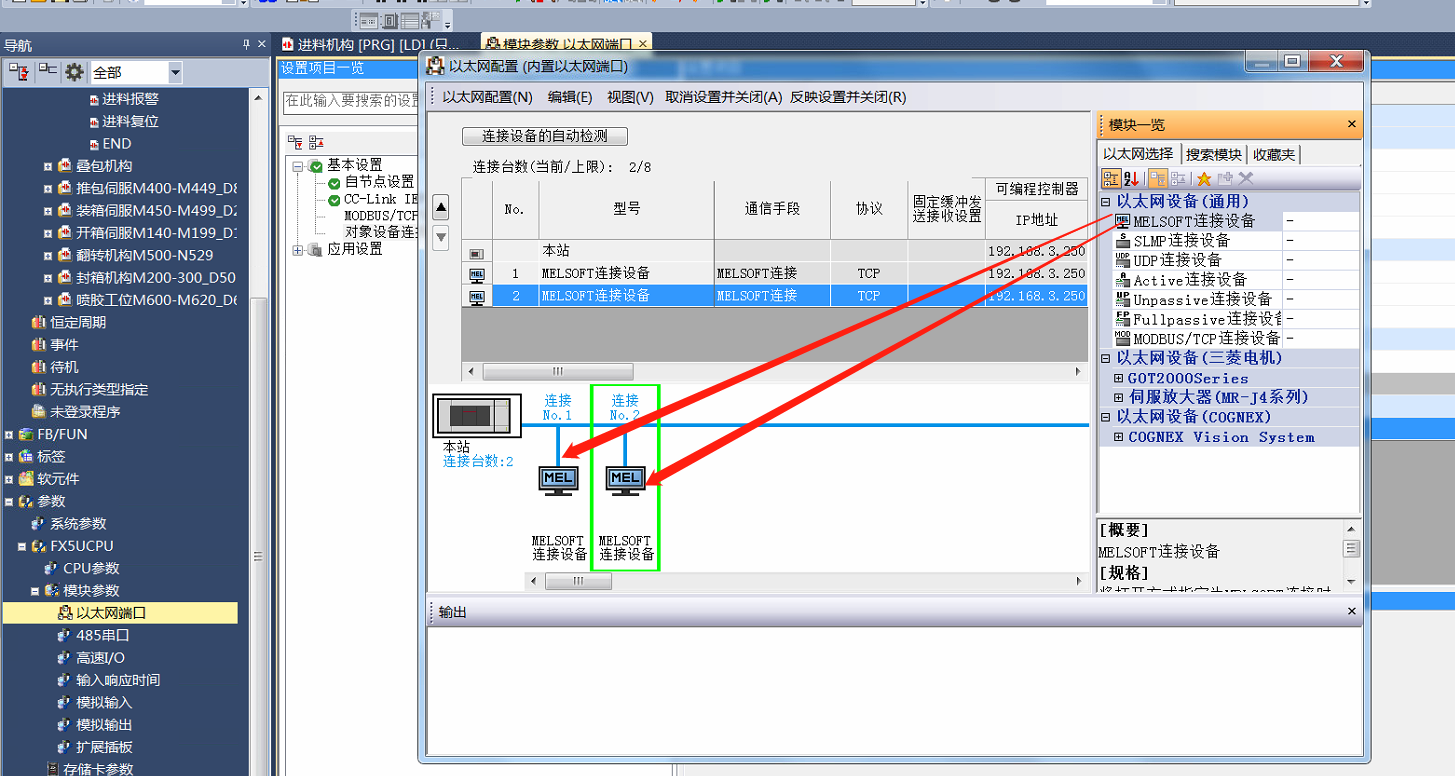 设置BOX
提示1:BOX的IP地址和PLC的IP地址保持在同一个网段 提示2:添加驱动的是,IP地址填写PLC的地址,端口号和PLC设置的保持一致。默认使用 2进制协议
设置BOX
提示1:BOX的IP地址和PLC的IP地址保持在同一个网段 提示2:添加驱动的是,IP地址填写PLC的地址,端口号和PLC设置的保持一致。默认使用 2进制协议
- 添加报警 <不会操作,请点击我>
- 连接BOX <不会操作,请点击我>
- 查看BOX状态 <不会操作,请点击我>
- 绘制组态, 参考《组态管理手册》
- 权限管理 <不会操作,请点击我>
- PC端查看<不会操作,请点击我>
- 手机端查看<不会操作,请点击我>
Q系列编程口
接线
PLC端---BOX端
购买圆口转RS232的标准线缆
设置BOX
- 添加报警 <不会操作,请点击我>
- 连接BOX <不会操作,请点击我>
- 查看BOX状态 <不会操作,请点击我>
- 绘制组态, 参考《组态管理手册》
- 权限管理 <不会操作,请点击我>
- PC端查看<不会操作,请点击我>
- 手机端查看<不会操作,请点击我>
Q系列扩展串口模块QJ71C24N
接线
RS485
BOX端 PLC端
A RDA+SDA
B RDB+SDB
RS232
 PLC端配置
设置PLC的串口参数为: M4C协议 || 9600 N 8 1
PLC端配置
设置PLC的串口参数为: M4C协议 || 9600 N 8 1
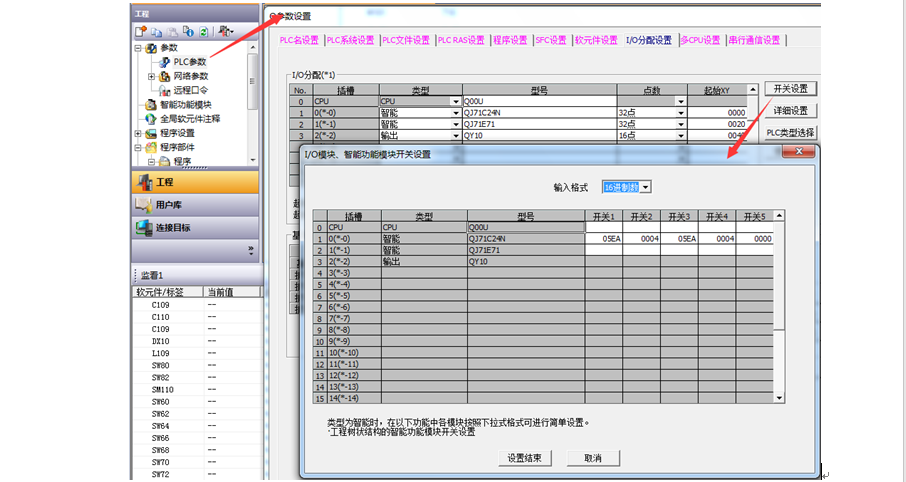 设置BOX
设置BOX
- 添加报警 <不会操作,请点击我>
- 连接BOX <不会操作,请点击我>
- 查看BOX状态 <不会操作,请点击我>
- 绘制组态, 参考《组态管理手册》
- 权限管理 <不会操作,请点击我>
- PC端查看<不会操作,请点击我>
- 手机端查看<不会操作,请点击我>
Q/L系列内嵌网口
接线
普通网线即可
PLC端配置
提示1:设置完之后必须重启PLC,才会生效
设置BOX
- 添加报警 <不会操作,请点击我>
- 连接BOX <不会操作,请点击我>
- 查看BOX状态 <不会操作,请点击我>
- 绘制组态, 参考《组态管理手册》
- 权限管理 <不会操作,请点击我>
- PC端查看<不会操作,请点击我>
- 手机端查看<不会操作,请点击我>
Q系列扩展网口模块QJ71E71
接线
普通网线即可
PLC端配置
提示1:设置完之后必须重启PLC,才会生效 提示2:本协议使用的是MC协议3E帧格式,ASCII码格式
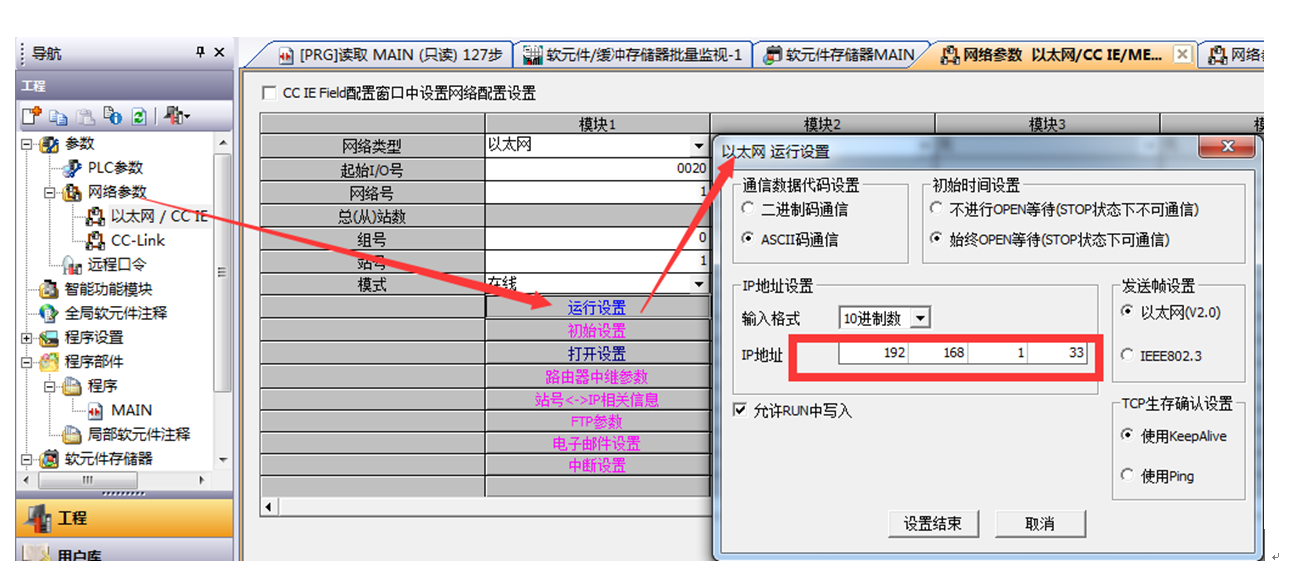
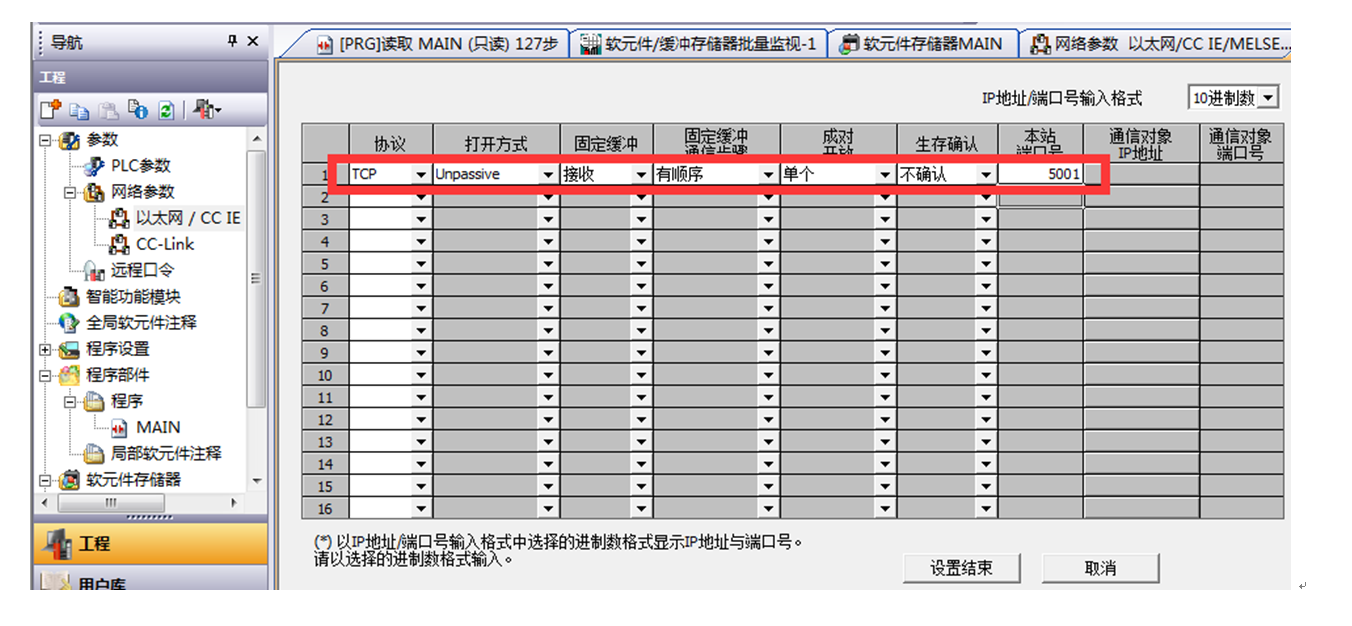 设置BOX
设置BOX
- 添加报警 <不会操作,请点击我>
- 连接BOX <不会操作,请点击我>
- 查看BOX状态 <不会操作,请点击我>
- 绘制组态, 参考《组态管理手册》
- 权限管理 <不会操作,请点击我>
- PC端查看<不会操作,请点击我>
- 手机端查看<不会操作,请点击我>
远程编程
三菱串口系列
- 保证BOX连上云平台,<不会操作,请点击我>
-
- 保证接线没有问题
-
- 启动链接,开始远程编程
-
提示:波特率只能使用:9600
三菱网口系列
- 保证BOX连上云平台,<不会操作,请点击我>
-
- 保证接线没有问题
-
- 启动链接,开始远程编程
-
- 远程编程过程中,BOX和PLC的数据采集过程会终止,通过云平台控制,将不会被执行。
-
提示:远程编程一定使用集线器方式
** 编程完成之后,断开链接,系统会初始化,需要等待20S~2分钟,方可继续操作。
提示:远程编程开启之后,也可以先ping一下PLC的IP地址,看能否ping通,如果能ping通,则意味着网络已经脸通,远程编程理论上就是没有问题的
ping一下PLC的IP地址
- 电脑点击开始,在搜索框里输入cmd,然后回车。XP系统的话,要先点击运行,再输入cmd,然后回车。
-
- 再弹框中 输入ping 192.168.1.178 -t
-
如果还是不知道如何操作,百度搜索 ping 即可。
如果可以Ping通,则打开编程软件。
驱动说明
(OPC_Client)添加变量
OPC_Client的功能是将工控组态软件里面的数据通过模块读取到云平台进行展示
 操作流程:下载OPCClient软件---->扫描OPCServer(即组态软件)---->数据正常之后保存文件---->打开配置软件---->添加配置
扫描OPCserver(组态软件)
以组态王为例
提示:如果连接OPC,显示红色,则表示OPCServer的服务没有开,请咨询组态软件的官方技术支持
配置软件里面添加配置
添加驱动的时候:需要输入的IP地址是 OPCClient所在电脑的IP
提示1:OPCClient里面会自动生成变量的ID,配置软件载入的时候,以OPCClient生成的ID为基准,故而不能去配置软件里面修改变量ID。
提示2:如果监视为Bad,则关闭OPCServer(组态软件)电脑的防火墙。测试没问题之后,开启防火墙,然后开放8890端口即可。
驱动说明
(OPC_server)添加变量
OPC_server的功能是将云平台的数据转成OPCServer接口,工控组态软件可以读取数据进行展示
操作流程:下载OPCClient软件---->扫描OPCServer(即组态软件)---->数据正常之后保存文件---->打开配置软件---->添加配置
扫描OPCserver(组态软件)
以组态王为例
提示:如果连接OPC,显示红色,则表示OPCServer的服务没有开,请咨询组态软件的官方技术支持
配置软件里面添加配置
添加驱动的时候:需要输入的IP地址是 OPCClient所在电脑的IP
提示1:OPCClient里面会自动生成变量的ID,配置软件载入的时候,以OPCClient生成的ID为基准,故而不能去配置软件里面修改变量ID。
提示2:如果监视为Bad,则关闭OPCServer(组态软件)电脑的防火墙。测试没问题之后,开启防火墙,然后开放8890端口即可。
驱动说明
(OPC_server)添加变量
OPC_server的功能是将云平台的数据转成OPCServer接口,工控组态软件可以读取数据进行展示
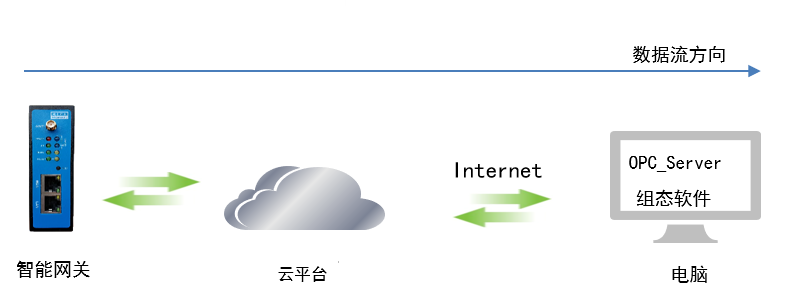 操作流程
下载OPCServer软件---->通过账户登录,选择相应的BOX以及变量---->打开组态软件,添加OPCserver---->进行关联画面
登录OPCserver
OPCServer的账户与云平台的一致
组态软件添加变量
以组态王为例
提示:只支持wincc7.2及以下版本
组态画面(准备工作)
操作流程
下载OPCServer软件---->通过账户登录,选择相应的BOX以及变量---->打开组态软件,添加OPCserver---->进行关联画面
登录OPCserver
OPCServer的账户与云平台的一致
组态软件添加变量
以组态王为例
提示:只支持wincc7.2及以下版本
组态画面(准备工作)
- 保证云平台实时数据正常,<不会操作,请点击我>
- 下载google、360、搜狗浏览器。
- 画面是自适应大小的,如果宽度布满屏幕,就以宽度为最大缩放比例;如果长度最先布满屏幕,就以长度为最大缩放比例。
名词解释
- 普通画面:常用的画面类型;
-
- 弹出式画面:在普通画面中通过点击按钮,弹出的画面;
-
功能使用
插入背景图片
设置背景色
插入静态文本
显示变量数值
控制变量
显示动态文本
动态文本:就是根据变量的不同数值,显示不同的文字。例如:1显示"自动",0显示"手动"
指示灯
- 用多个图形表示一个变量的状态
- 通过颜色来显示
按钮控制
通过按钮控制某一个变量,可以置位、复位、取反、
多状态控制
多态开关,不同的开关控制写入不同的数值。
图形变色
一个圆形:为1:显示绿色;2:显示红色;3:显示黄色
棒图
可以设置棒图的,边框颜色、文本颜色、刻度等等参数
仪表盘
数码管
超链接
可以链接第三方网站
水流效果
自定义图库
可以上传自定义的图片
画面跳转
权限设置
当控制绑定变量,则遵循变量的类别,未绑定变量则遵循设定的类别
场景1:绿色按钮只有专家类别的人可看可控,橘色按钮只有操作员类别的可看可控
功能说明(报警推送)
添加报警
操作流程:选择变量--设置报警--下载至BOX--上传至云端
开启推送
进入云平台
1 开启报警推送类型
2 开启报警推送方式
3 关注需要推送报警的项目
功能说明(远程下载配置文件)
保证配置软件与云端连接正常,在本地修改好配置,通过云端远程下载至BOX,操作流程如下:
配置软件里面修改 --> 完成之后“上传至云端” -->进入云平台,点击“项目中心” -->“项目配置” -->“数据同步”
提示成功之后,配置软件会重启,等待时间20s~3分钟,会自动上线。
功能说明(添加视频)
说明
当前仅支持可接入萤石云平台的海康摄像头, 在您购买摄像头前, 请确认该摄像头可接入萤石云开放平台
摄像头设置
进入萤石云开放平台:https://open.ys7.com/,点击右上角登录。
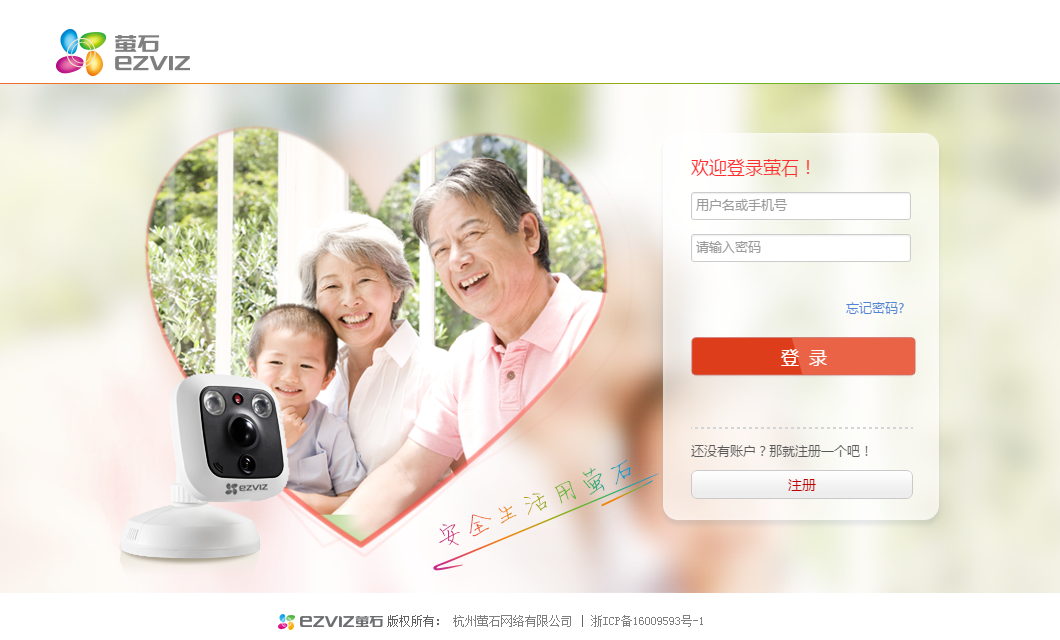 输入账号密码登录后, 点击开发者服务
输入账号密码登录后, 点击开发者服务
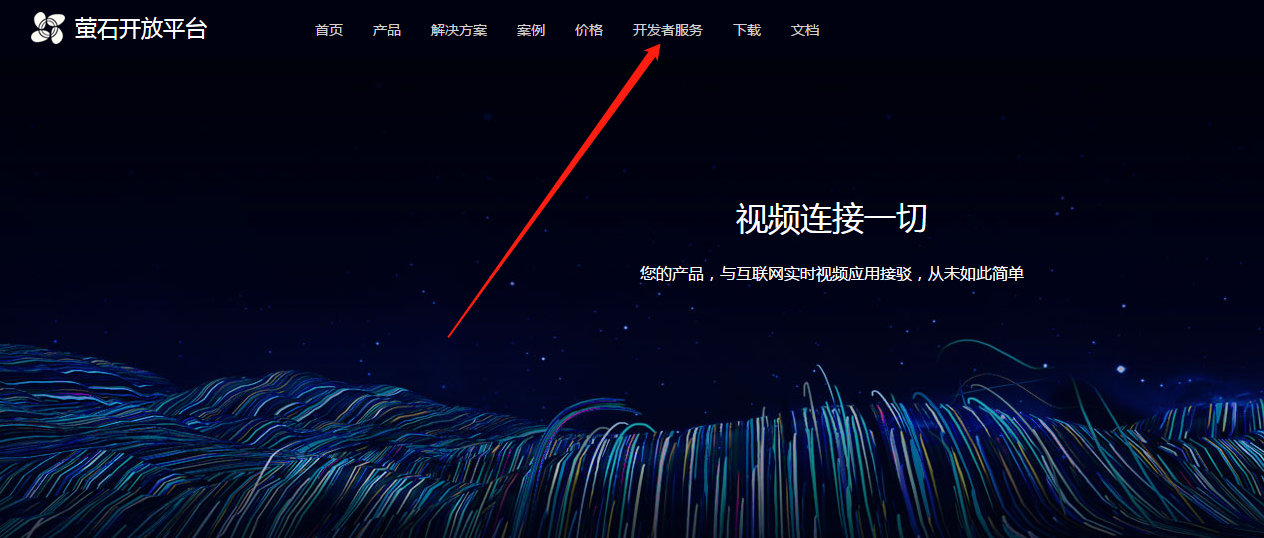 进入开发者服务页面后, 点击我的设备
进入开发者服务页面后, 点击我的设备
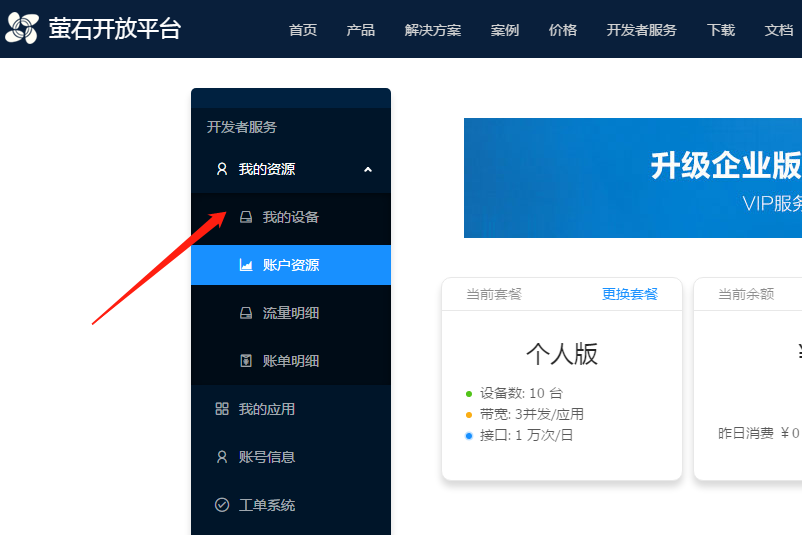 选择您将使用的设备, 点击标准流地址(设备与萤石云之间的绑定请查看说明书或咨询客服)
选择您将使用的设备, 点击标准流地址(设备与萤石云之间的绑定请查看说明书或咨询客服)
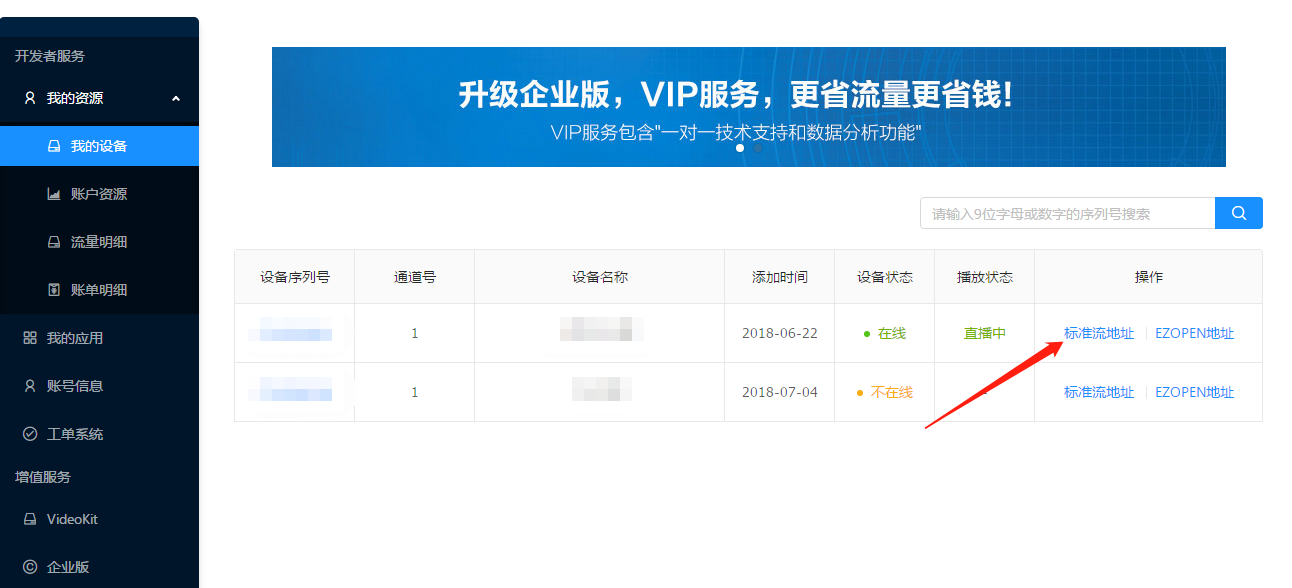 如果出现以下提示, 需要前往萤石云APP进行设置, 没有出现则略过此步骤
如果出现以下提示, 需要前往萤石云APP进行设置, 没有出现则略过此步骤
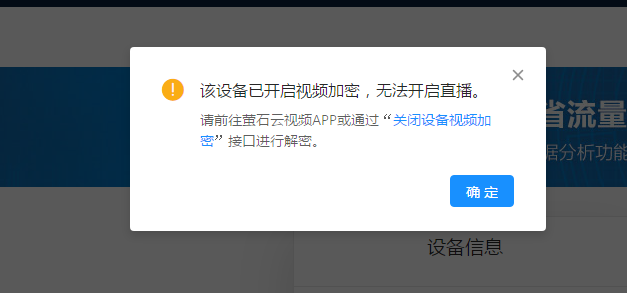 登录萤石云APP, 在设备上点击更多,开始如下操作
登录萤石云APP, 在设备上点击更多,开始如下操作
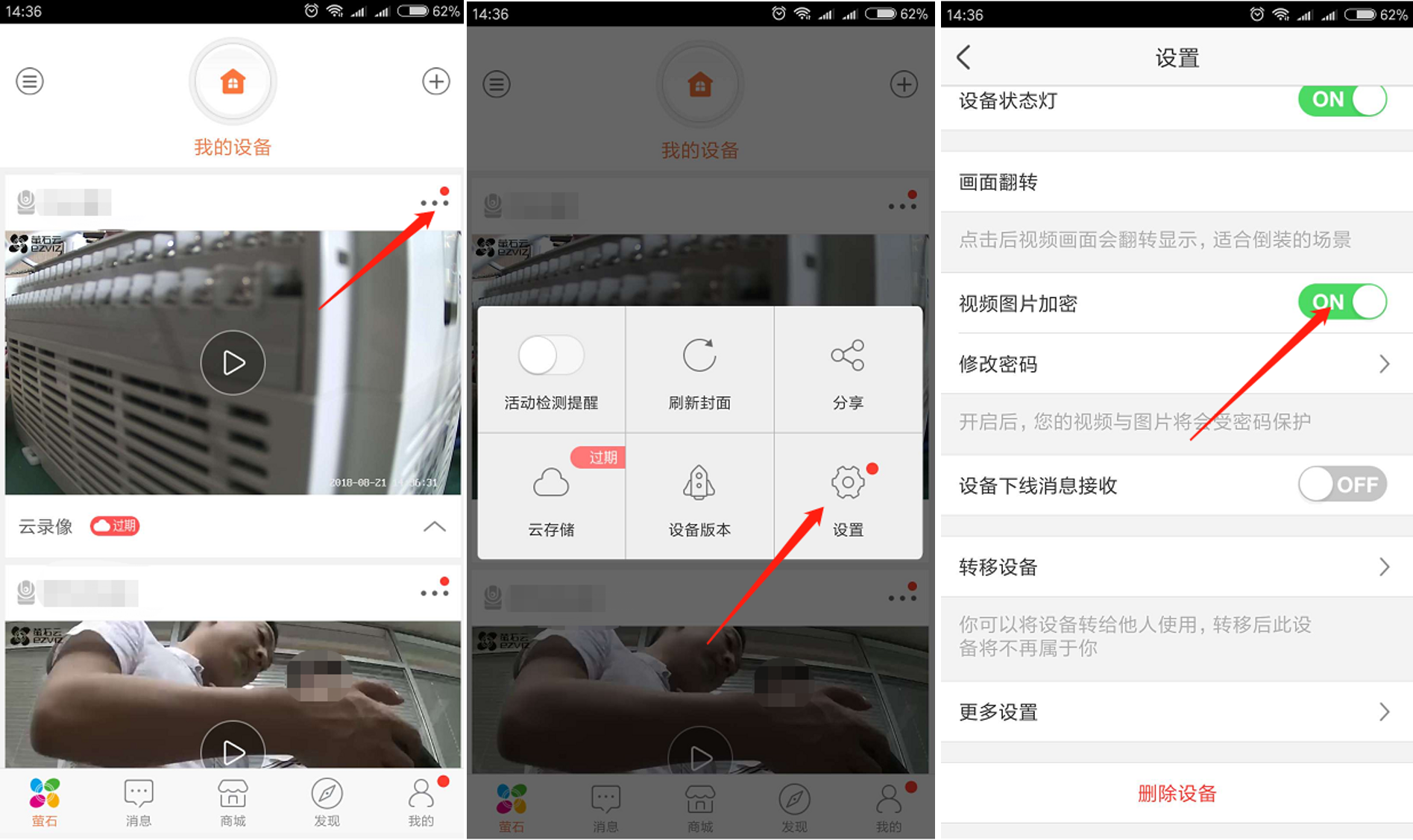 点击复制地址
点击复制地址
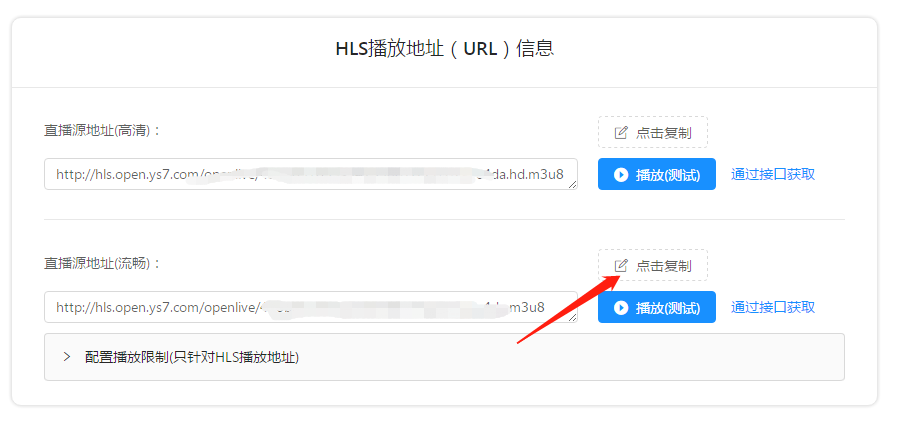 平台端设置
登录云平台,进入“项目中心”---“视频监控”,输入摄像头信息
里面处理HLS地址必须由盈石云的官网复制,其他可以随便填写。
平台端设置
登录云平台,进入“项目中心”---“视频监控”,输入摄像头信息
里面处理HLS地址必须由盈石云的官网复制,其他可以随便填写。
功能说明
(防拆机设置)
主要是配置远程催款使用。
工作原理:向PLC发送心跳
定时向PLC的某一个变量(用户自定义的非BOOL类型)写入数值。PLC检测到为1之后,延迟5秒将该变量进行复位,如果持续为0超过2分钟(此处时间为举例)则表示模块可能被拆除。PLC进行相应的逻辑处理。
下面举例中就用“防拆”为例;
 防拆变量:定义的地址是PLC的vb20,
间隔时间:定义为1分钟
正常状态:设定为1
无SIM卡:设定为2
网络异常:设定为3
运行后:
当与PLC通讯正常,与云端通讯正常,会间隔1分钟对vb20写入一次1;
当检测到无SIM卡,就立即写入一次2,然后间隔1分钟写入一次;(不用SIM卡,不起作用)
当网络异常,就立即写入3,然后间隔1分钟写入一次;
网络异常包含:不插网线/插网线但不能上网/拔掉天线/信号低导致不能上网/无WIFI/有WIFI但不能上网等情况。
PS:建议判断被拆除的时间超过3个小时或者更长再做相应的逻辑处理;或者防拆在设备启动的时候做检测,运行过程中不做检测,以免运行的过程中停机,而造成生产损失。
疑难杂症
(台达和永宏)
台达和永宏PLC远程编程需要单独安装虚拟串口驱动
操作流程:打开配置软件安装路径。默认:C:Program Files (x86)Config文件夹,打开
防拆变量:定义的地址是PLC的vb20,
间隔时间:定义为1分钟
正常状态:设定为1
无SIM卡:设定为2
网络异常:设定为3
运行后:
当与PLC通讯正常,与云端通讯正常,会间隔1分钟对vb20写入一次1;
当检测到无SIM卡,就立即写入一次2,然后间隔1分钟写入一次;(不用SIM卡,不起作用)
当网络异常,就立即写入3,然后间隔1分钟写入一次;
网络异常包含:不插网线/插网线但不能上网/拔掉天线/信号低导致不能上网/无WIFI/有WIFI但不能上网等情况。
PS:建议判断被拆除的时间超过3个小时或者更长再做相应的逻辑处理;或者防拆在设备启动的时候做检测,运行过程中不做检测,以免运行的过程中停机,而造成生产损失。
疑难杂症
(台达和永宏)
台达和永宏PLC远程编程需要单独安装虚拟串口驱动
操作流程:打开配置软件安装路径。默认:C:Program Files (x86)Config文件夹,打开
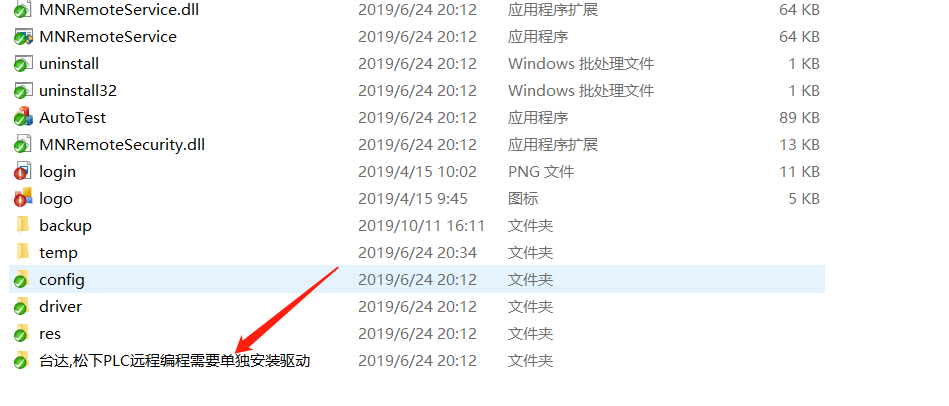 操作步骤如下:
操作步骤如下:
然后点击:远程编程--->选择对应的串口--->启动链接--->打开编程软件,选择提示的Com口,开启远程编程。
(设置虚拟网卡失败)
安装过程中如果出现以下问题:
08:16:20.850 正在连接P2P… 08:16:21.015 虚拟网卡驱动异常No Windows tap device found! 08:16:21.035 P2P通道已断开! 08:16:21.041 08:16:21.058 16:20 [ edge.c:1138] Using supernode 116.62.4.54:16482 08:16:21.072
则进行如下操作:
卸载网卡
打开配置软件安装目录,运行以下程序:
 运行之后再重新:“启动链接”
运行之后再重新:“启动链接”
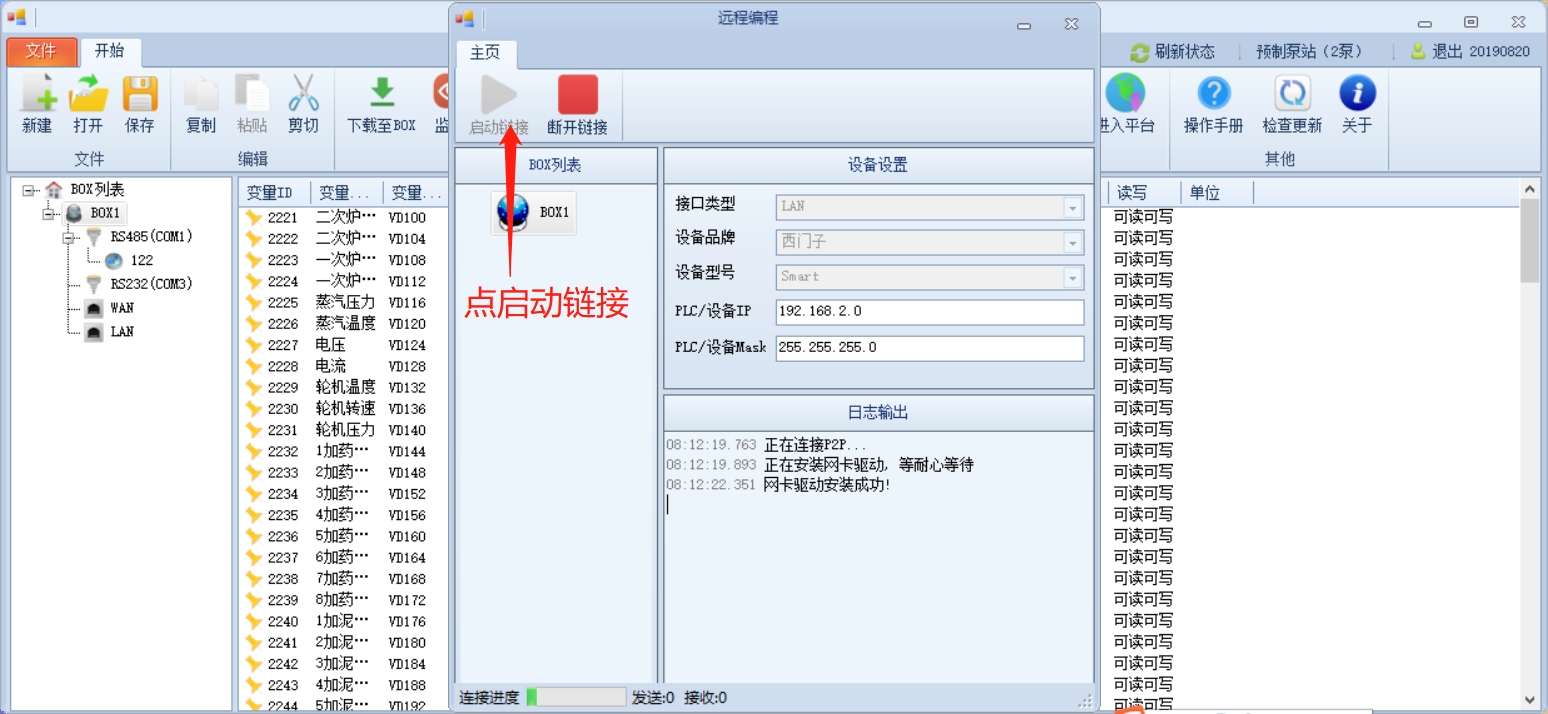 禁用其他网卡
可能是别的虚拟网卡冲突导致,禁用其他网卡,然后再点启动链接。
禁用其他网卡
可能是别的虚拟网卡冲突导致,禁用其他网卡,然后再点启动链接。
 设置netsh
安装过程中如果出现以下问题:
04:21:09.746 正在连接P2P… 04:21:09.882 正在安装网卡驱动, 等耐心等待 04:21:11.179 网卡驱动安装成功! 04:21:11.224 'netsh' 不是内部或外部命令,也不是可运行的程序 04:21:11.231 P2P通道已断开! 04:21:11.237 04:21:11.242 或批处理文件。 04:21:11.248 04:21:11.295 Open device [name={E869832C-E5C6-49B7-970A-D11F9C05A2FF}][ip=132.0.132.86][ifName=本地连接 2][MTU=1400][mac=00:FF:E8:69:83:2C] 04:21:11.304 04:21:11.320 Setting 本地连接 2 device address… 04:21:11.332 04:21:11.341 WARNING: Unable to set device 本地连接 2 IP address [netsh interface ip set address "本地连接 2" static 132.0.132.86 255.0.0.0]
设置方式如以下链接:
操作说明:http://jinker.top/index.php/czlc.html
设置netsh
安装过程中如果出现以下问题:
04:21:09.746 正在连接P2P… 04:21:09.882 正在安装网卡驱动, 等耐心等待 04:21:11.179 网卡驱动安装成功! 04:21:11.224 'netsh' 不是内部或外部命令,也不是可运行的程序 04:21:11.231 P2P通道已断开! 04:21:11.237 04:21:11.242 或批处理文件。 04:21:11.248 04:21:11.295 Open device [name={E869832C-E5C6-49B7-970A-D11F9C05A2FF}][ip=132.0.132.86][ifName=本地连接 2][MTU=1400][mac=00:FF:E8:69:83:2C] 04:21:11.304 04:21:11.320 Setting 本地连接 2 device address… 04:21:11.332 04:21:11.341 WARNING: Unable to set device 本地连接 2 IP address [netsh interface ip set address "本地连接 2" static 132.0.132.86 255.0.0.0]
设置方式如以下链接:
操作说明:http://jinker.top/index.php/czlc.html
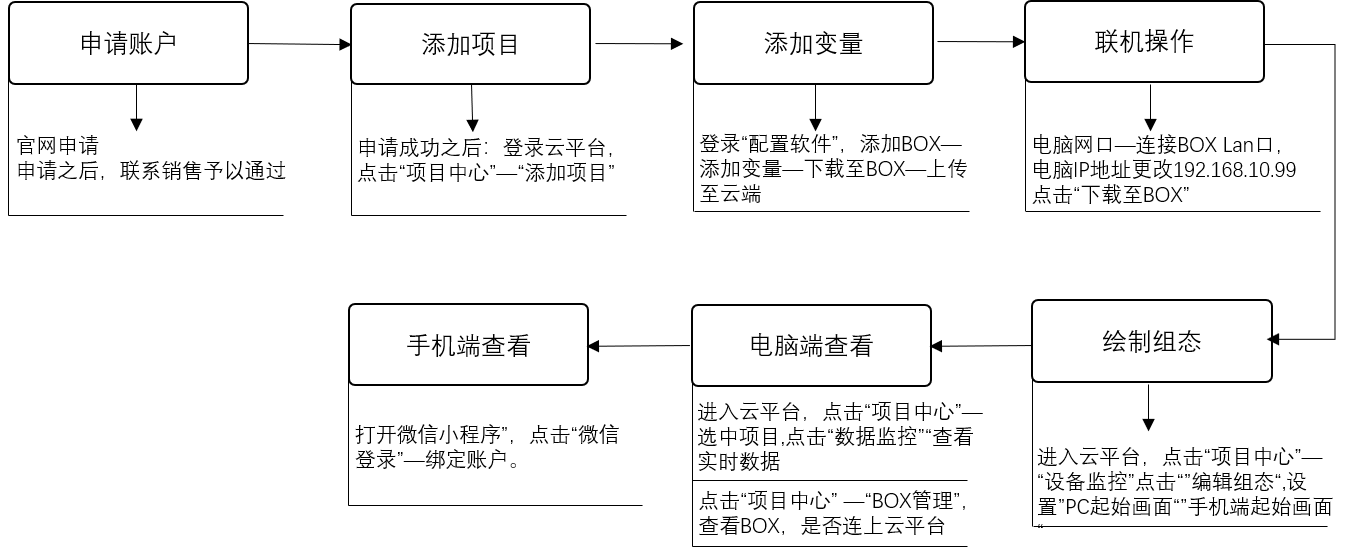
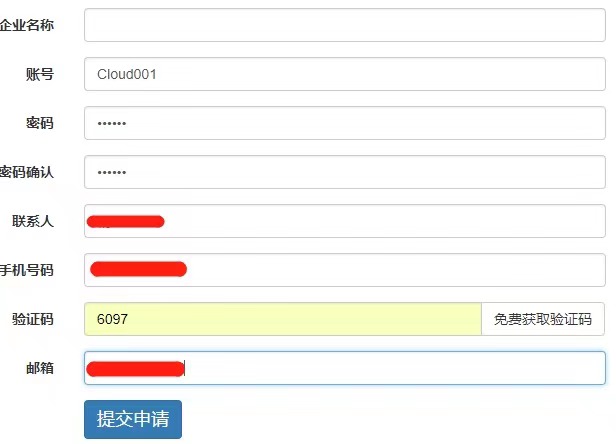
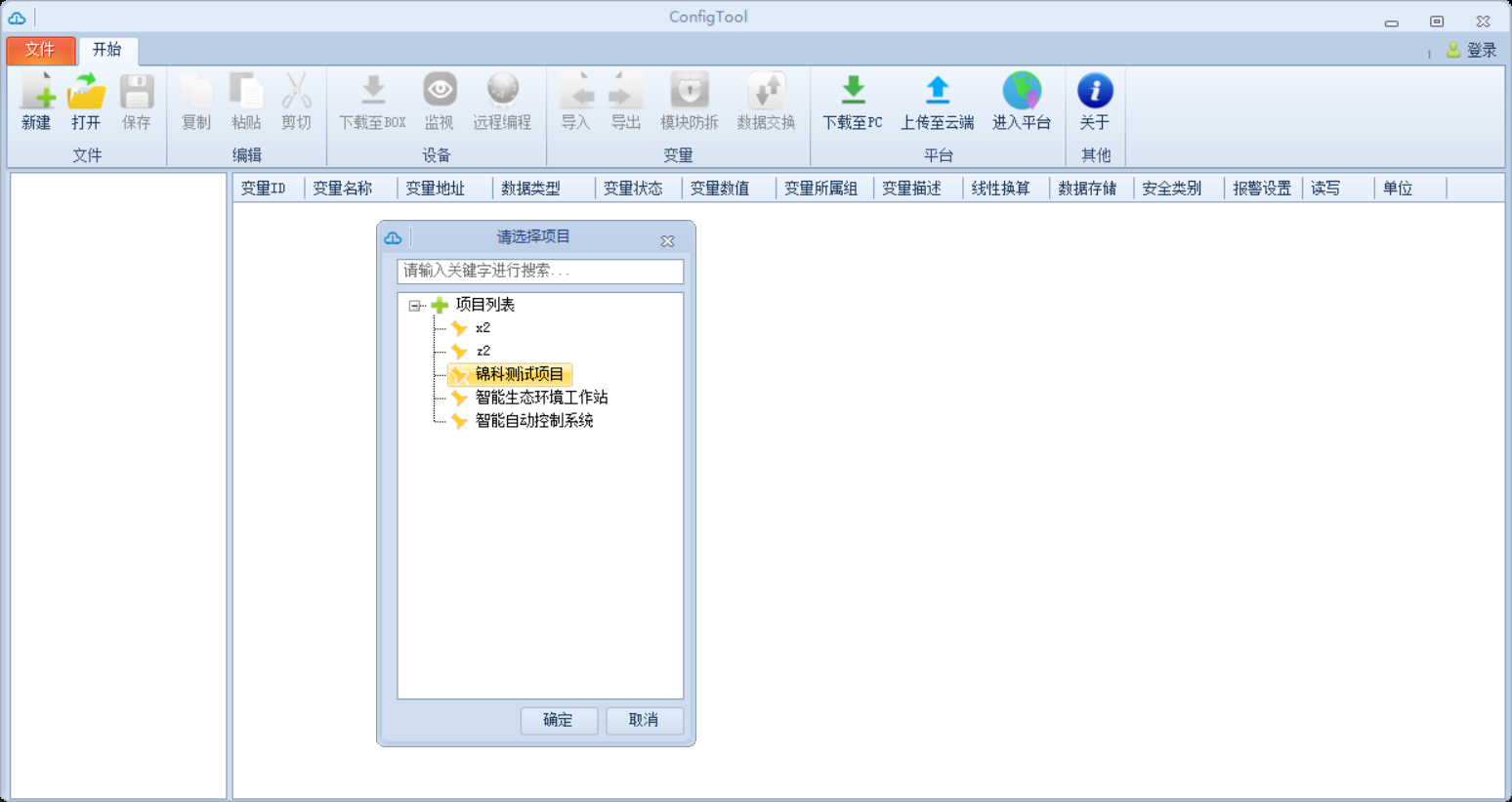


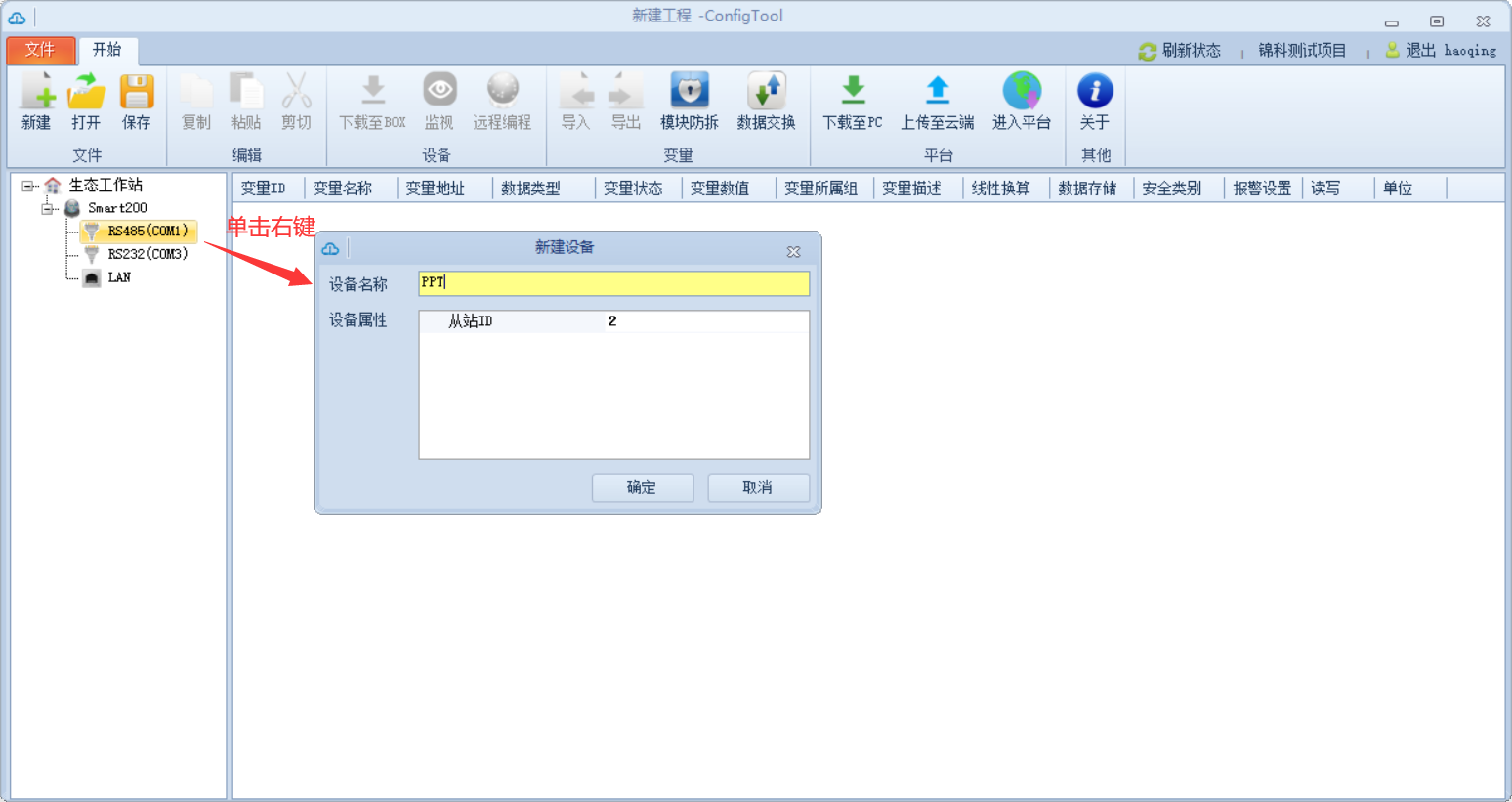
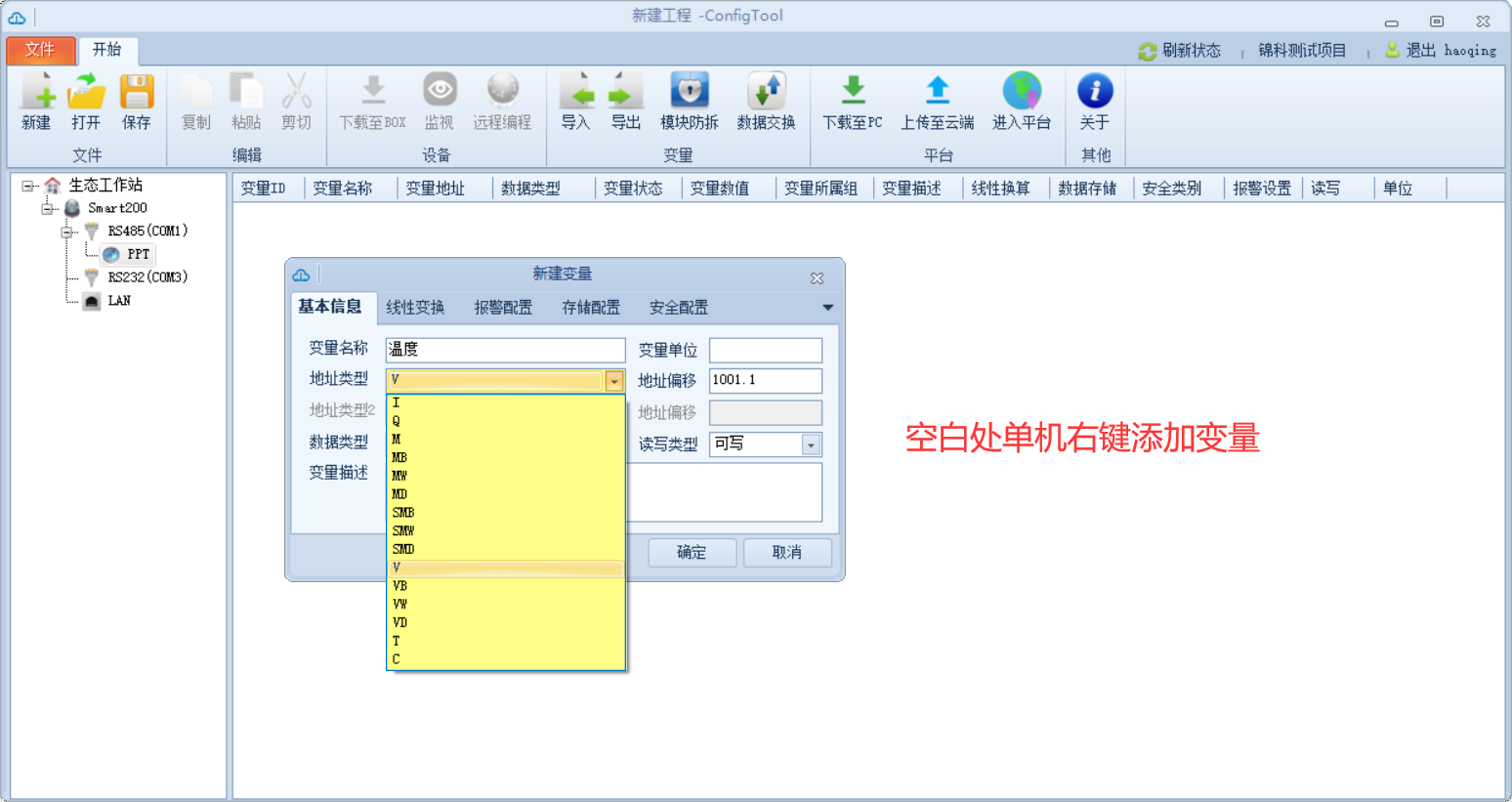


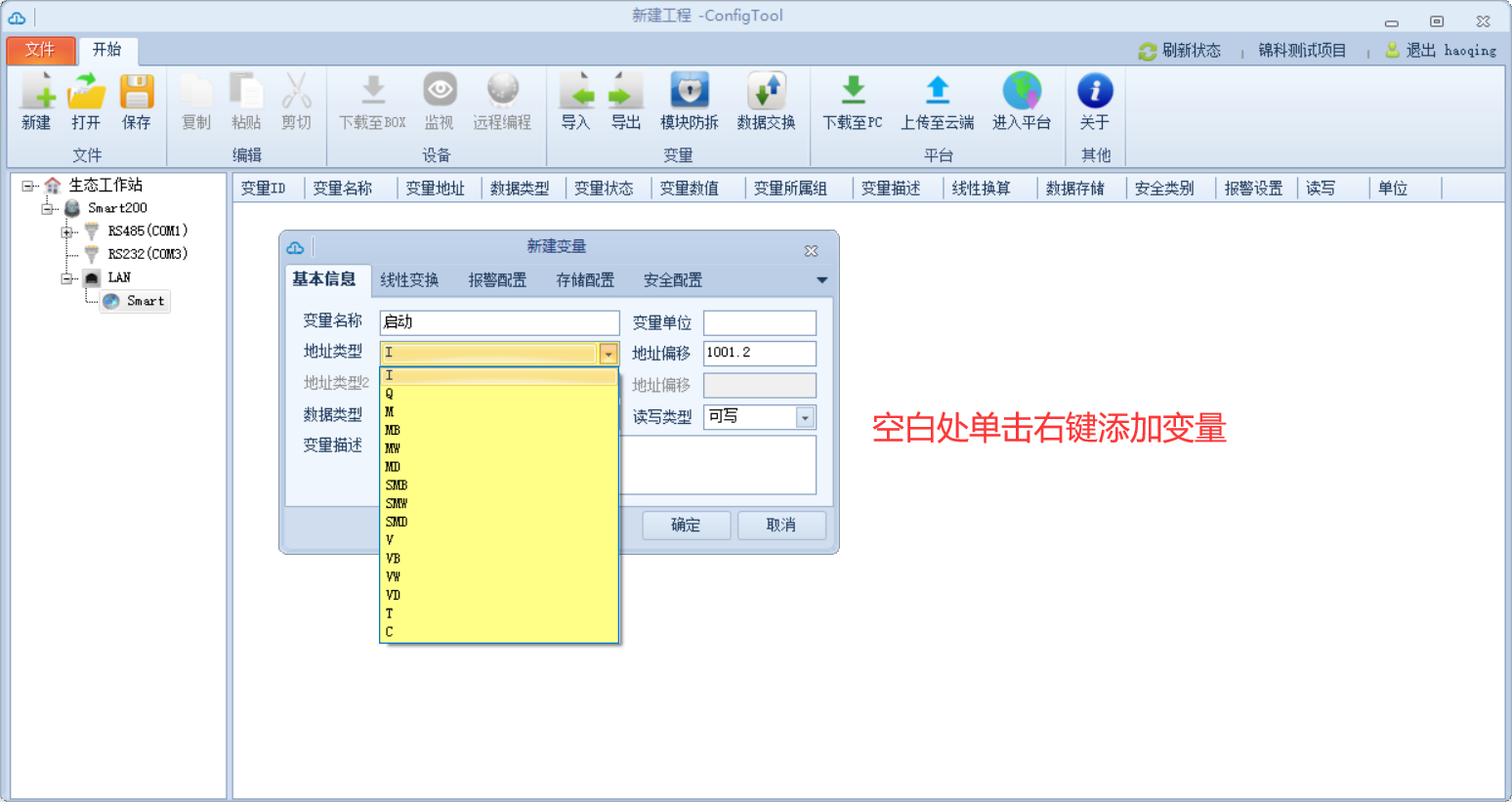
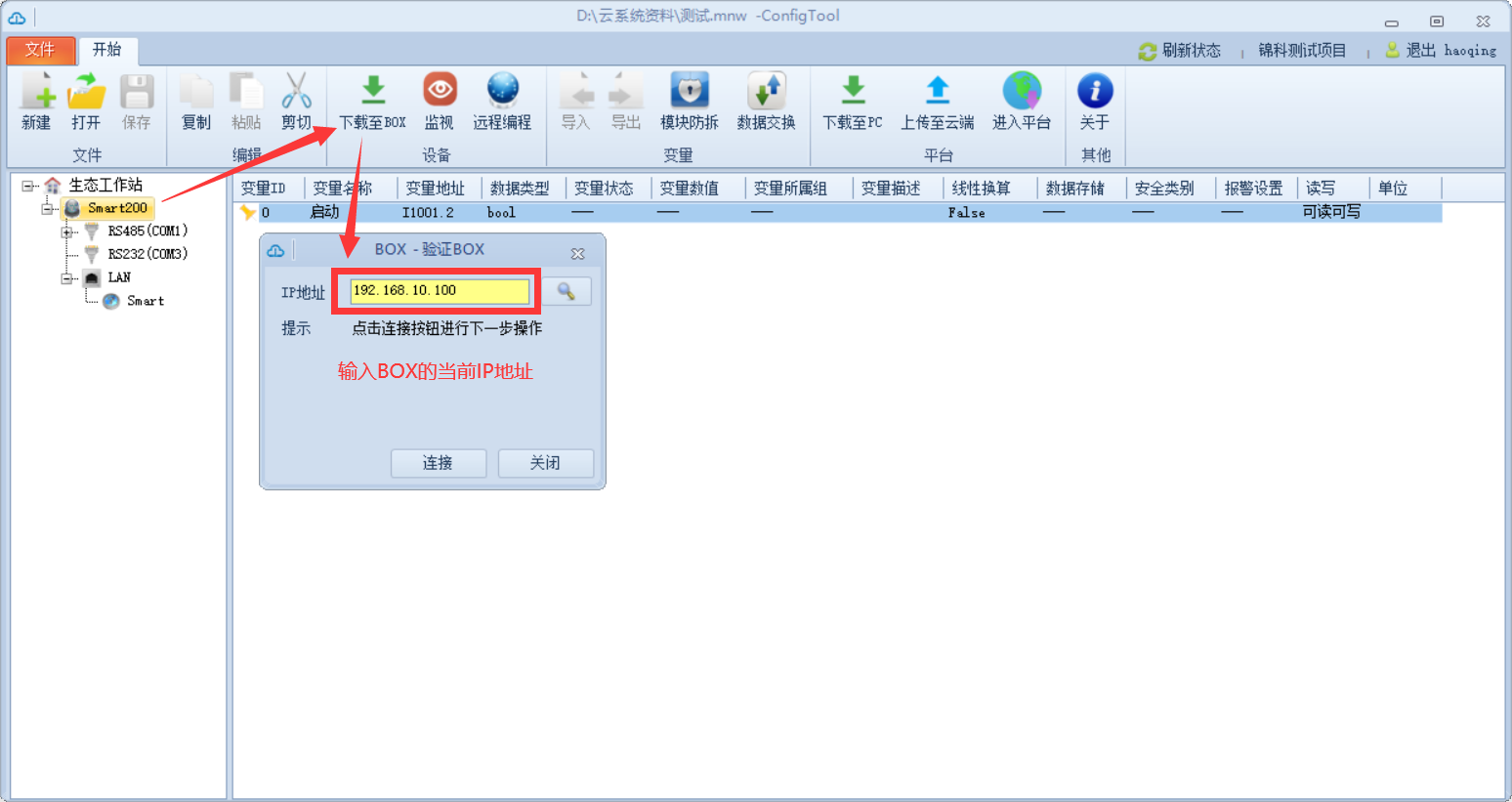



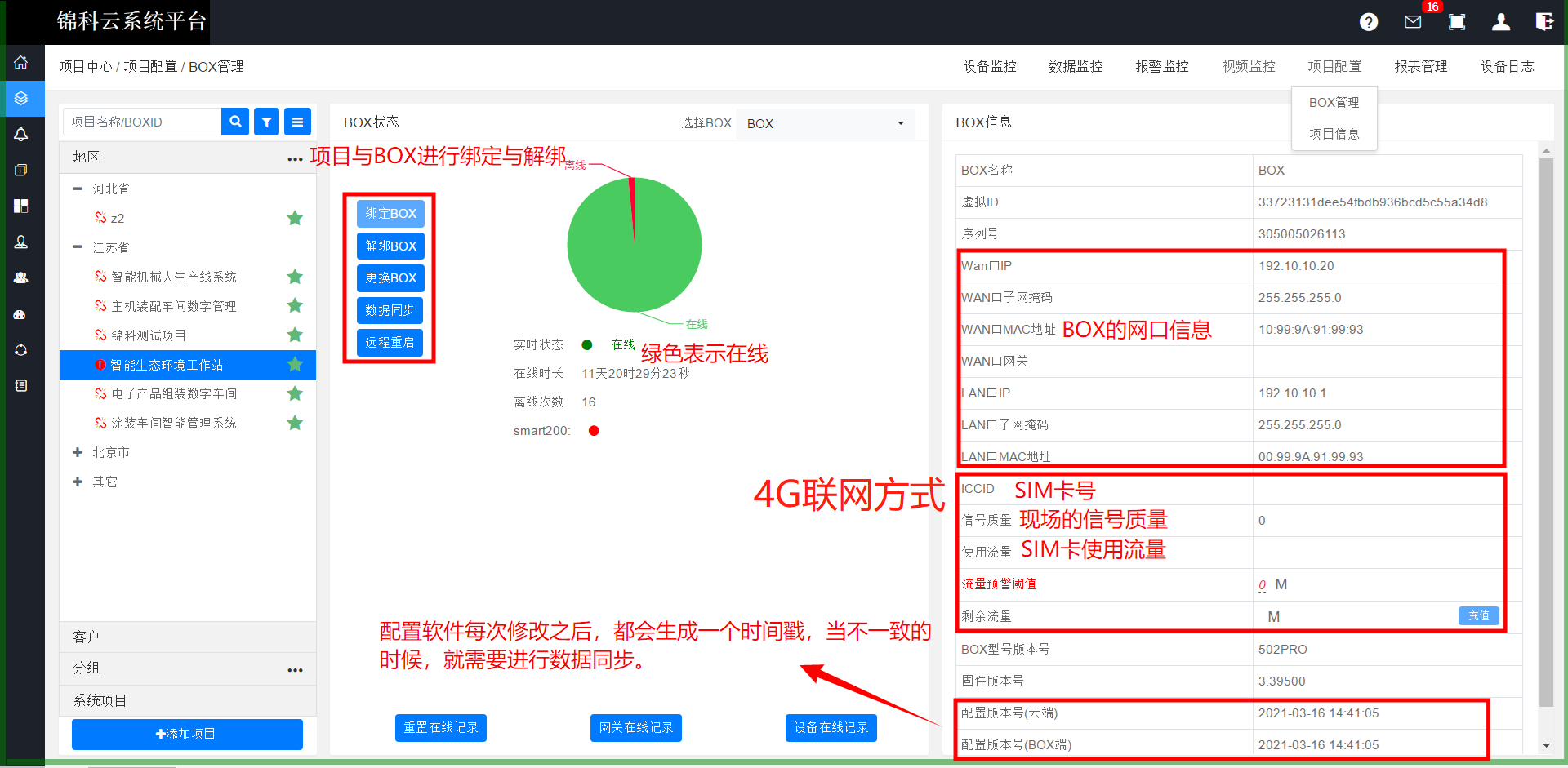


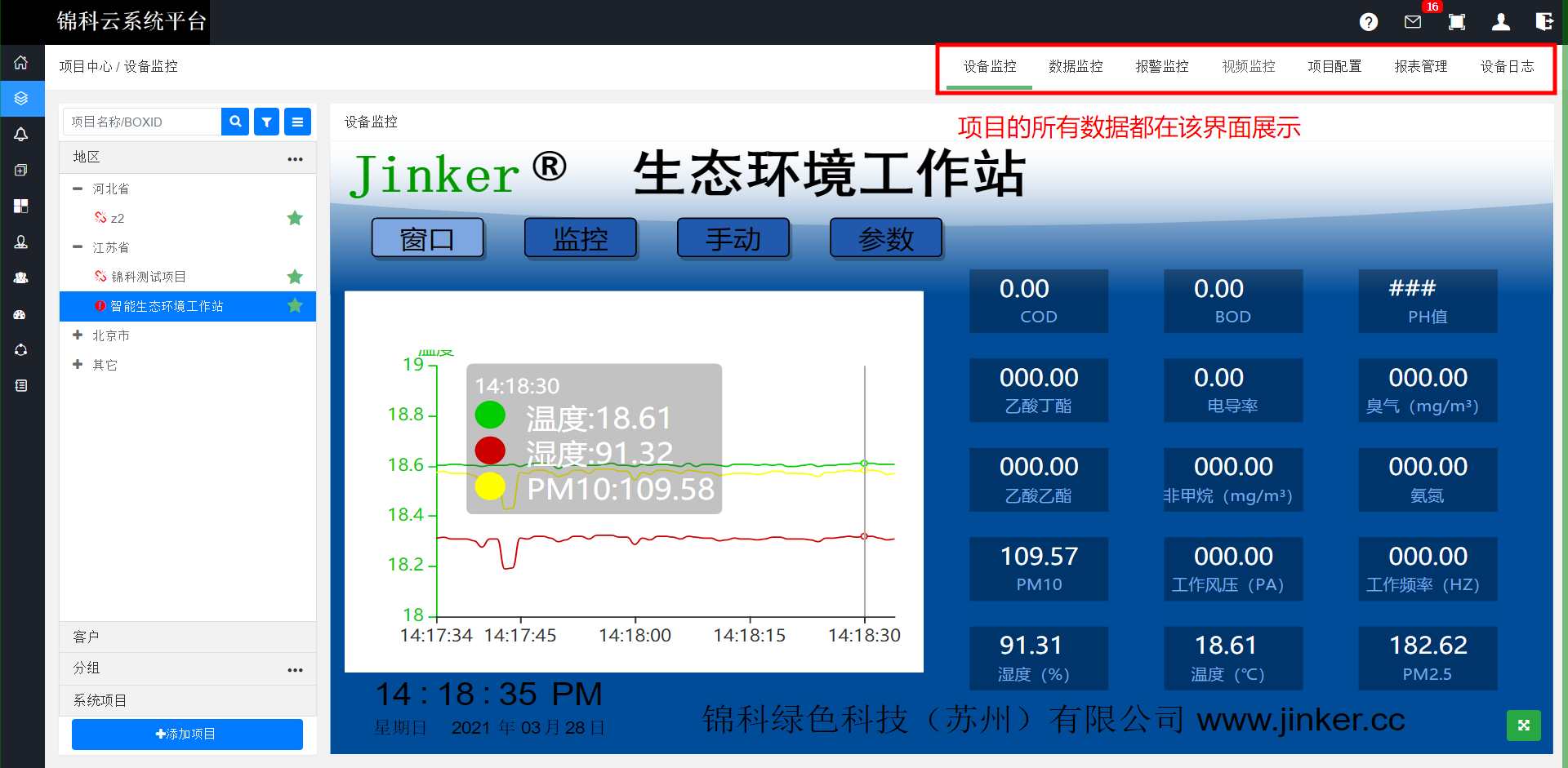

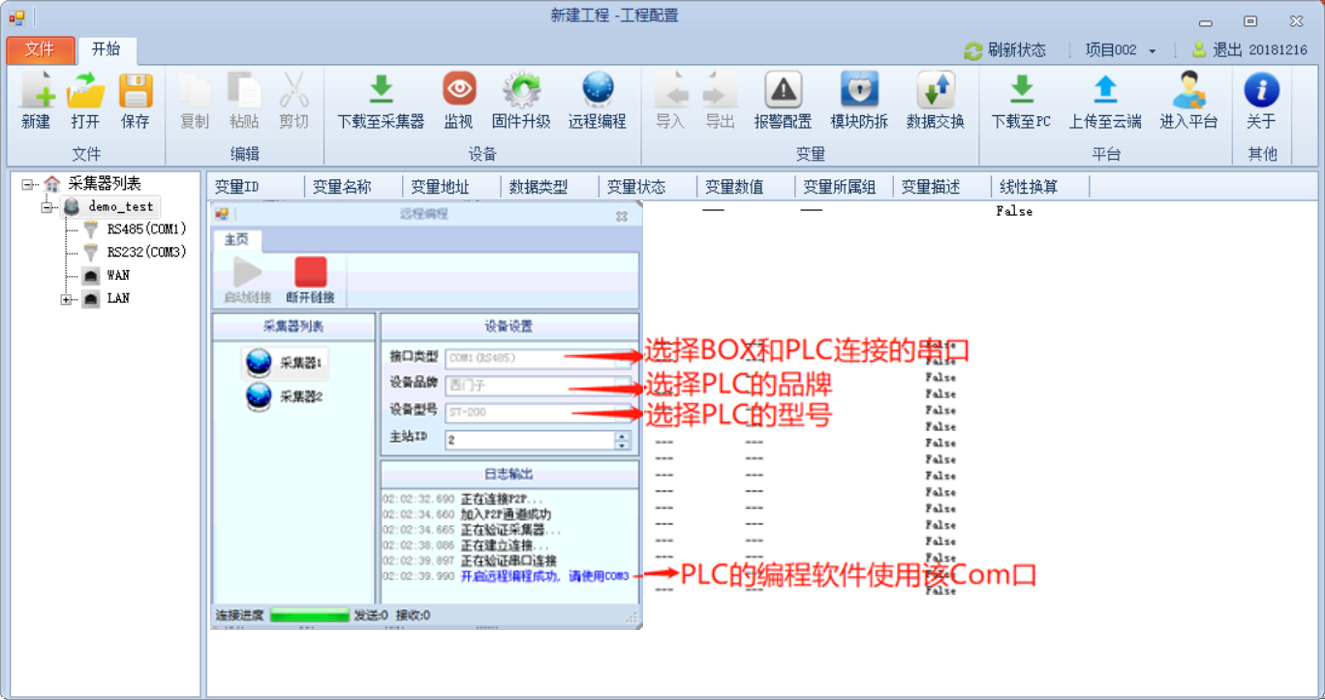

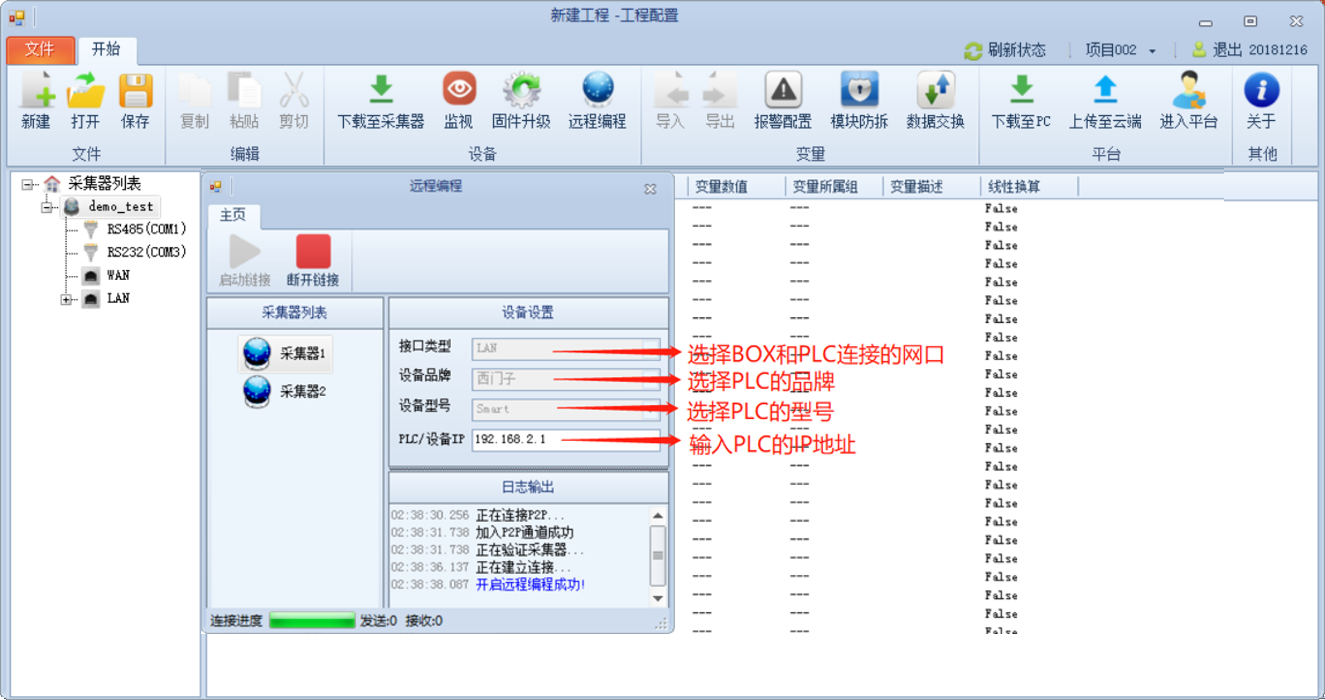

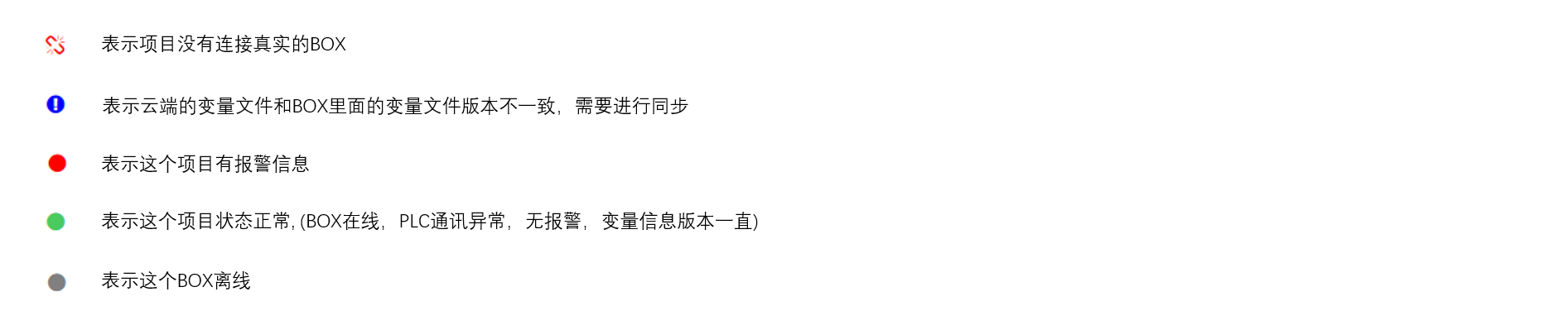


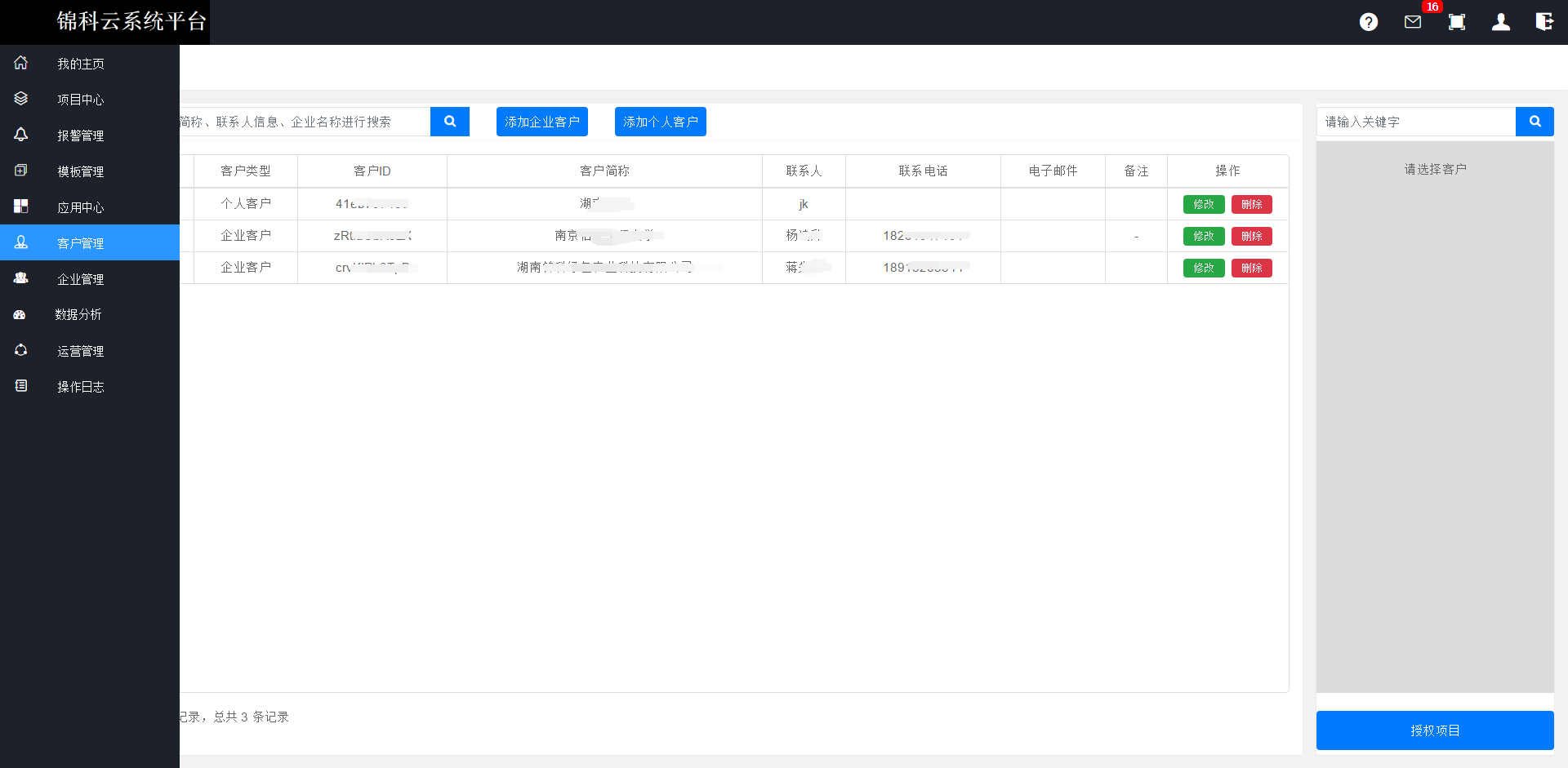
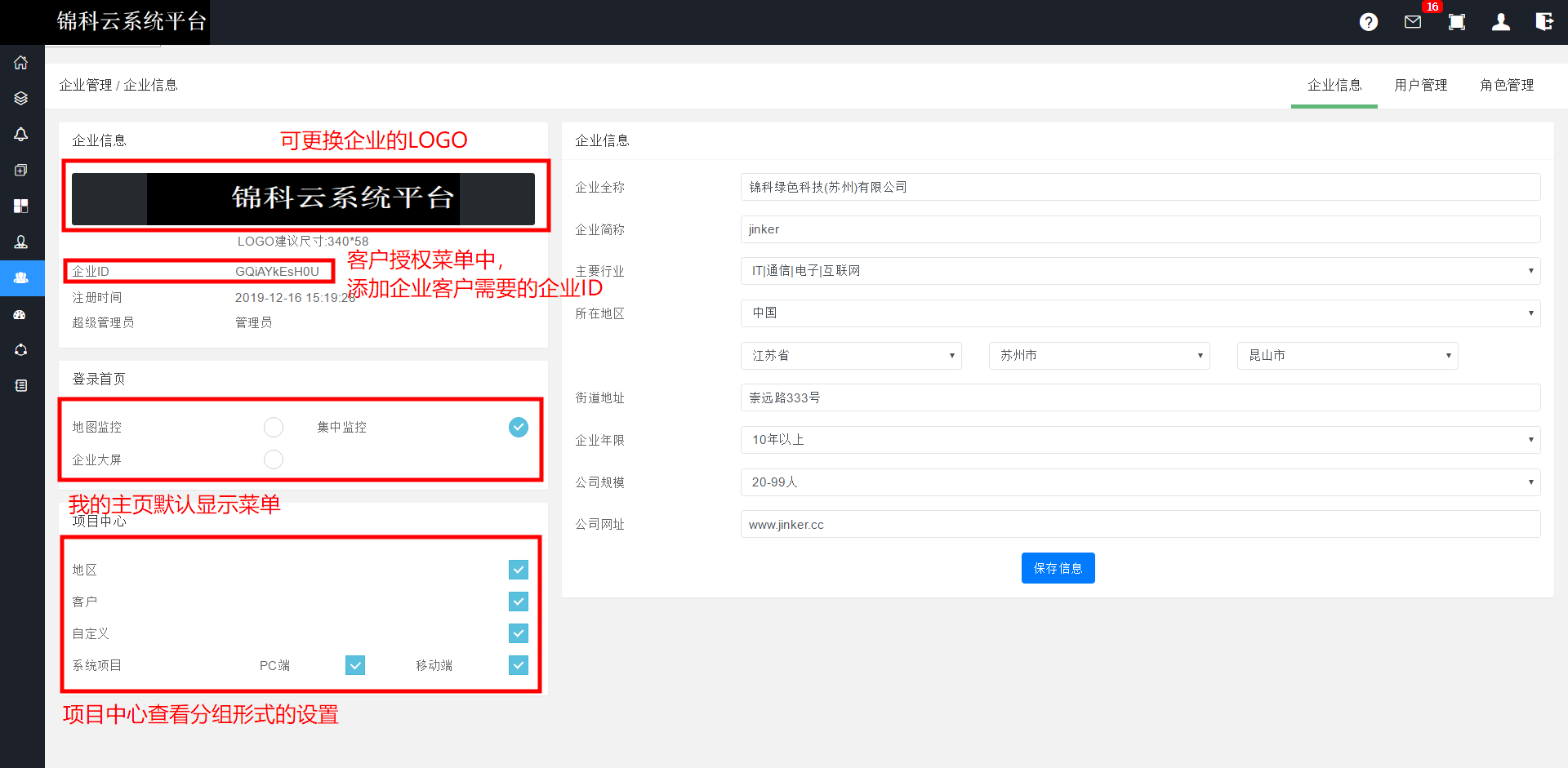

.png)
.png)
.png)